Notionは、ToDoリストを作成するために非常に便利なアプリケーションです。
Notionは無料で利用することができ、仕事でもプライベートでも活用できます。
普段ToDoリストの管理を全く行っていない人や、メモ帳程度で管理している人は、NotionでのToDoリストの管理はおすすめです。
この記事では、簡単なToDoリストの作成方法を紹介していますので、参考にしてみてください。
目次
Notionとは

Notionは、個人やチームが業務やプライベートのタスクを管理したり、情報を整理するためのオールインワンツールです。
▼Notionについては下記の記事で詳しく解説しています。
あわせて読みたい
Notionとは?使い方や特徴を初心者向けに徹底解説!
Notionに興味があるのですが、Notionの基本が知りたいです。 Notionは、ノート、タスク、カレンダー、データベース、ファイル管理など、あらゆる業務に必要な機能を一つ… Notionのタスク管理作成方法①ToDoリストを活用

NotionのToDoリストを作成する一番簡単な方法は、ToDoリスト機能を使う方法です。
ページ内で「/todo」を入力すると下記のように表示されますので、「ToDoリスト」を選択します。

すると、下記のようにチェックボックスが表示されてタスクを入力することが出来るようになります。

ToDoの内容を入力し、終わったら、チェックボックスにチェックを入れるようなイメージです。
とても簡易的なので難しいことを何も考えずに誰でも使うことができます。
このToDoリストですが、既に終了したToDoのリストは手動で消す方法以外に、AIを使って簡単に消すこともできます。
ToDoリスト全体を選択し、「AIに依頼」を選択します。

下記は例ですが、「ToDoリストが完了した分は削除して」などのように入力します。

すると、ToDoリストが終わっている分を削除してくれます。

これはあくまで例ですが、AIを使いこなすことで、作業効率を更にアップさせることができます。
▼Notion AIについては下記の記事で詳しく解説しています。
あわせて読みたい
Notion AIの簡単な使い方とChatGPTとの比較!
Notion AIとは何でしょうか?また簡単な使い方、ChatGPTとの違いを知りたいです。 Notion AIは、ChatGPTと同じように文章などを自動でAIが作成してくれ、有料版もありま… Notionのタスク管理作成方法②テーブル・データベースを作成

次は、簡易的なToDoリストではなく、本格的なToDoリストを作成する方法です。
本格機能と言っても、テーブル・データベース機能を使えば、ToDoリストを自分好みに簡単に作成することができます。
Notionはテンプレートがありますので、テンプレートを使ってもいいですし、今回は一からテーブルを作成する方法を紹介します。
完成形のイメージ
まず、完成形のイメージは下記の通りで、項目としては、「ToDo名」「ステータス」「期限」のみの一覧です。

ステータスを入力しておけば、ステータスごとにToDoリストを確認することができますので、未着手、進行中、完了がそれぞれどれだけあるかを一覧で確認できます。

ToDoリストの対応期限を入れておけば、タイムライン表示が可能で一覧で見やすくなります。

ToDoリストの対応期限を入れておけば、カレンダー表示が可能で一覧で見やすくなります。

期限を入力しておけば、期限ごとにToDoリストを確認することができますので、期限を過ぎたタスクなどを一覧で確認することができます。

このようにテーブル機能を使ってToDoリストを作成すれば、最初に紹介した方法に比べてToDoリストを管理しやすくなります。
作成方法
テーブル・データベースの作成方法
- テーブルの新規作成(データベース)
- 項目の作成(プロパティ)
- 表示イメージ(ビュー)の作成
- 期限・ステータスごとに表示(グループの設定)
テーブルの新規作成(データベース)
まずは新規ページを作成し、「テーブル」を選択します。

「新規データベース」を選択し、新しくテーブルを作成します。

下記のように新しくテーブルが作成されます。

項目の作成(プロパティ)
「・・・」を選択し、「プロパティ」を選択します。

「+新しいプロパティ」を選択します。

今回の場合は、「ステータス」「日付」をそれぞれ選択して新しく作成します。

ステータスは、下記のように設定します。

日付は、下記のように設定します。

今回はデフォルトのタグは利用しませんので、「タグ」を右クリックして、「プロパティを削除」を選択し、項目から削除します。

以上で、項目(プロパティ)の作成は完了です。
表示イメージ(ビュー)の作成
「・・・」を選択し、「レイアウト」を選択します。

レイアウトは「テーブル」「ボード」「タイムライン」「カレンダー」「リスト」「ギャラリー」から選択でき、自分が表示させたい内容でレイアウトのビューを作成できます。

また、レイアウトのビューは、1つのページに対して複数のビューを作成でき、タブで分けて表示させることができます。
「+」ボタンを押して、新しいビューを追加します。

ビュー名を入力し、「タイムライン」を選択して「完了」を選択します。

これで、タイムラインのビューが完成です。
同じように新規ビューを選択し、好きなビューを作成してみましょう。
期限・ステータスごとに表示(グループの設定)
期限・ステータスごとに表示させるためには、グループの設定をする必要があります。
ここでは、ステータスごとに表示させる方法を説明しますが、期限のやり方も同じやり方で設定できます。
まず分かりやすいようにToDo名、ステータスを下記のように仮で入力します。

「・・・」ボタンを選択し、「グループ」を選択します。

今回はステータスごとに表示させたいため、「ステータス」を選択します。

後は、並び替えの設定や空のグループほ非表示にする設定などします。

以上の設定が完了すれば、下記のようにステータスごとにToDoリストが表示されるようになります。

最初はイメージが分かりにくいかもしれませんが、Notionを使う機会が増えてくると慣れてきます。
Notionのテーブル・データベースは、Notionの特徴の一つで便利な機能なのでぜひ使ってみましょう。
まとめ:Notionでタスク管理(ToDoリスト)を簡単に作成する方法!
今回は、NotionでToDoリストを簡単に作成する方法を解説しましたが、Notionは機能が豊富でやれることも沢山あり、自分で自由にカスタマイズすることができます。
初心者の方やパソコンが苦手な方は最初は苦戦するかもしれませんが、慣れてくると他のアプリやツールには戻れなくなるくらい、Notionは優秀です。
有料プランもありますが、無料でも全然問題ないですので、ぜひNotionの良さを体感してみましょう。













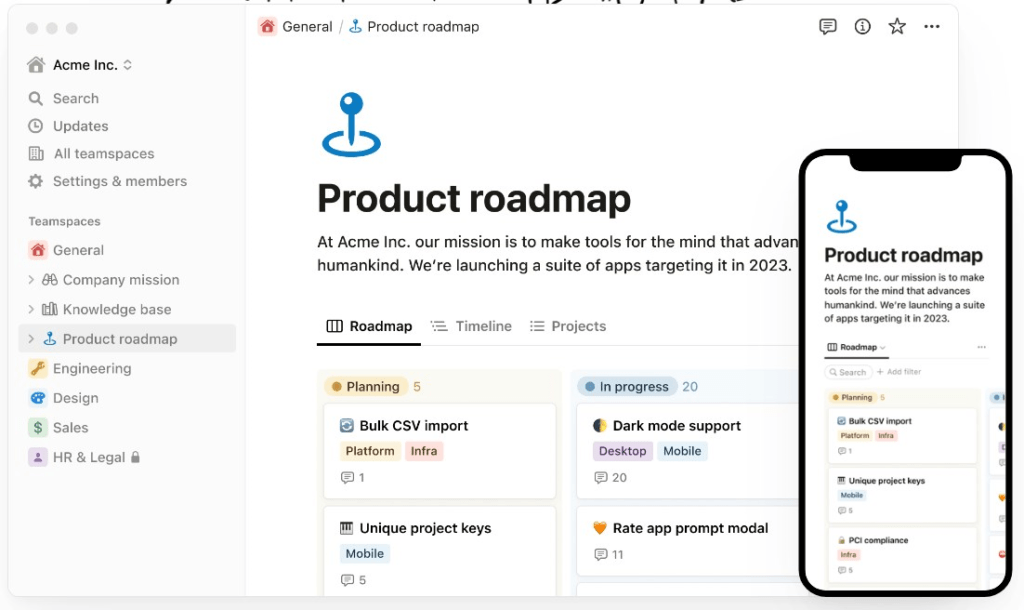


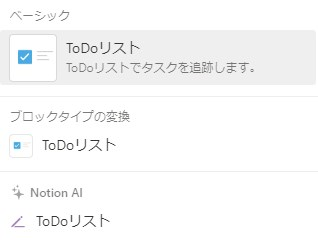

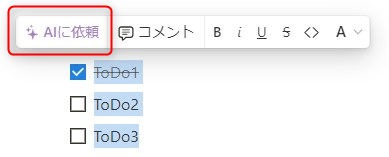
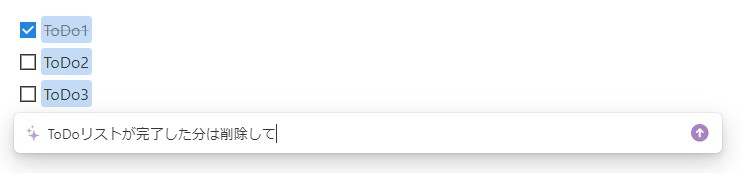
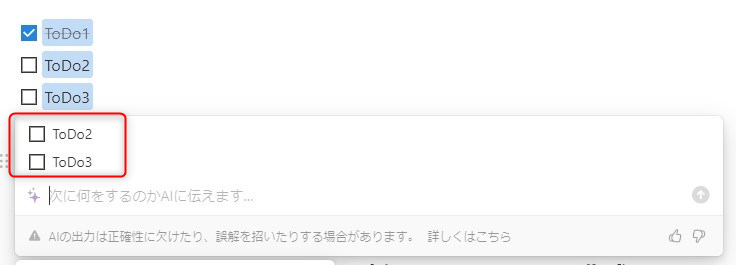


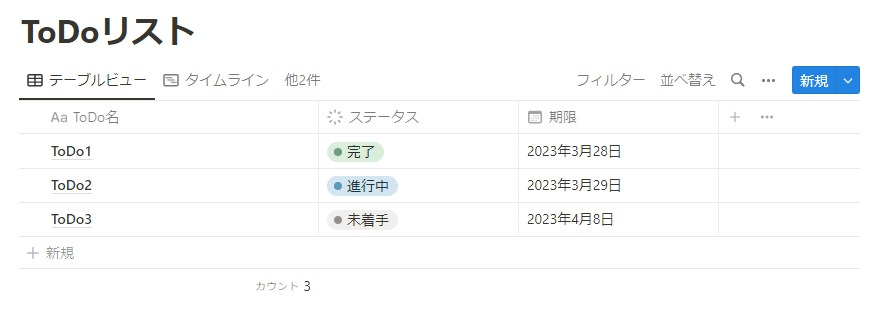
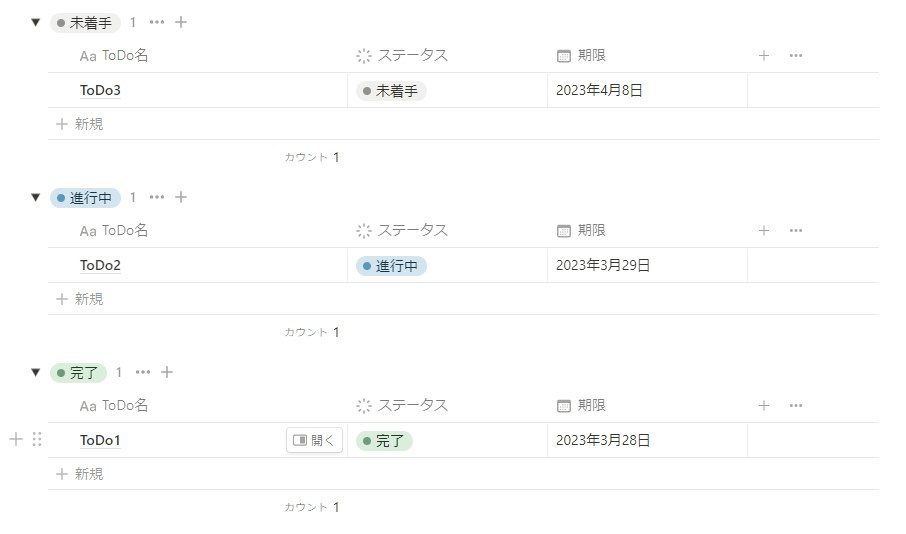
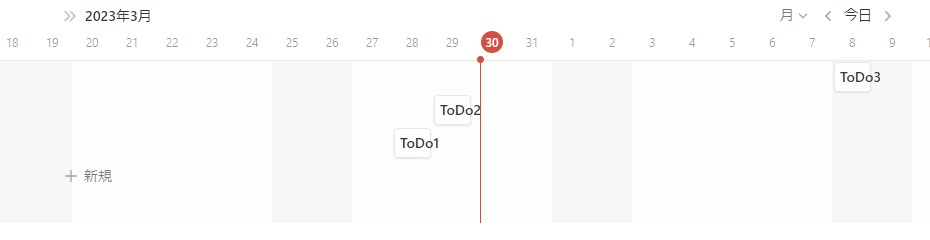
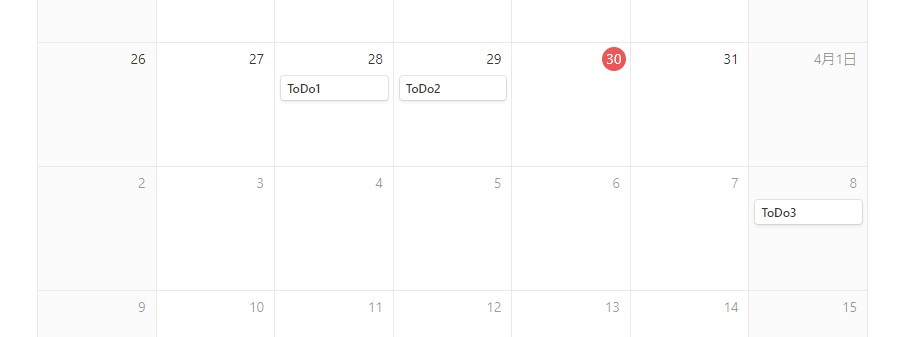
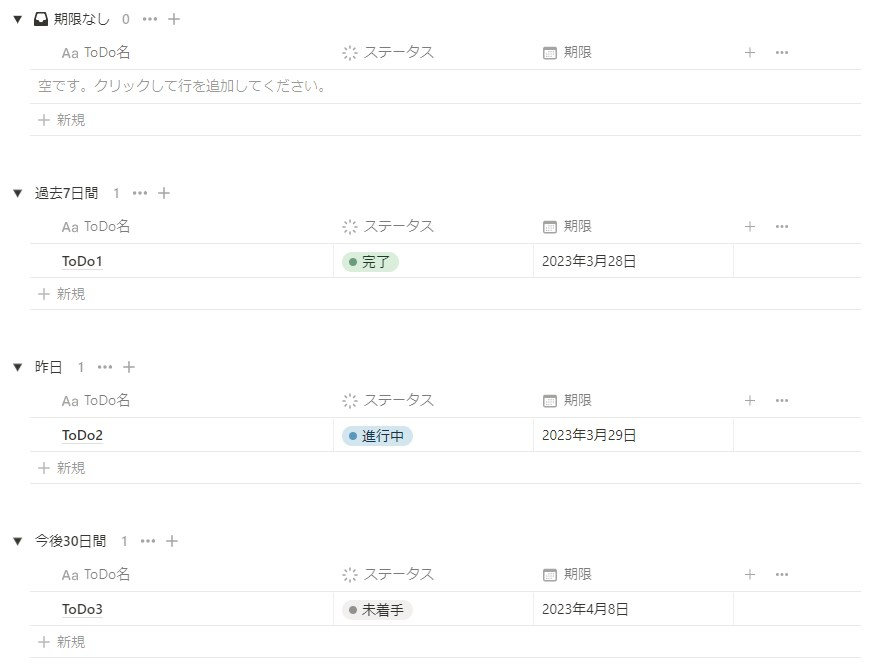
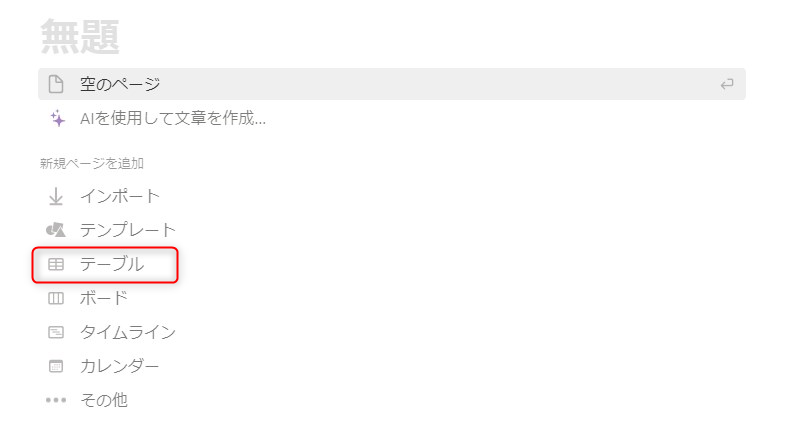
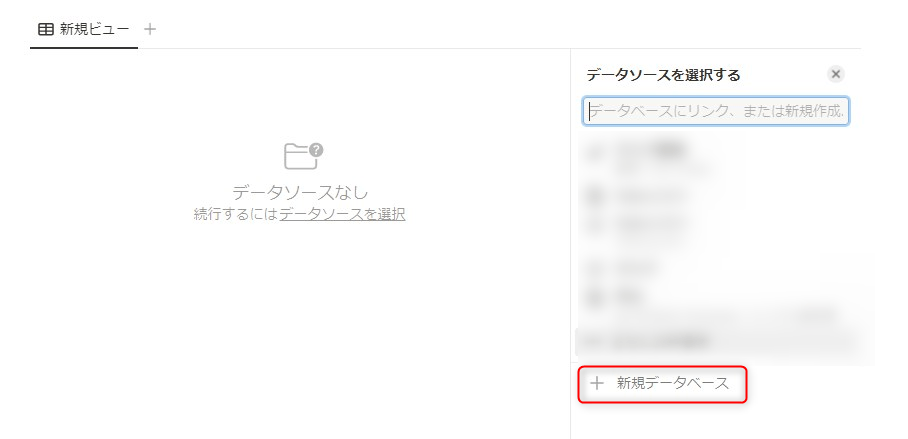
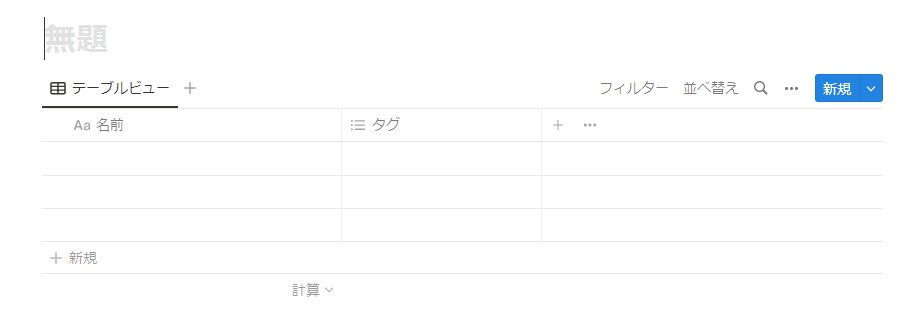
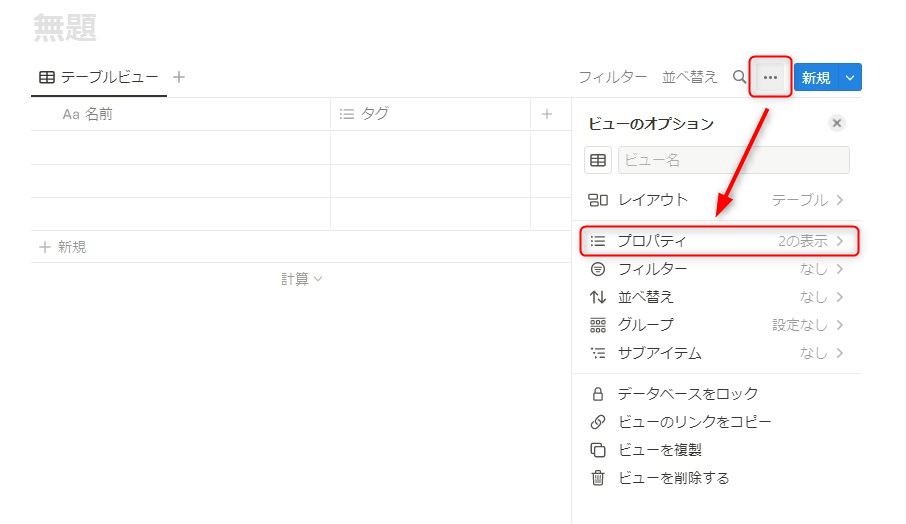
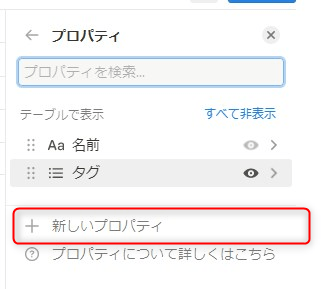
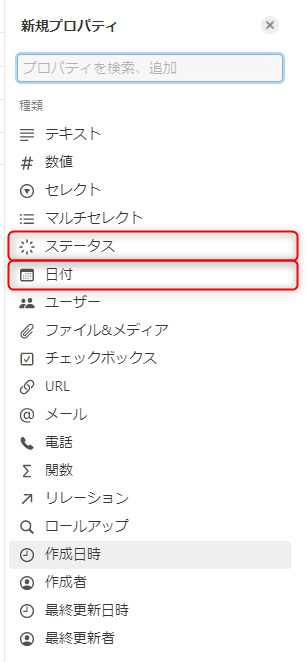
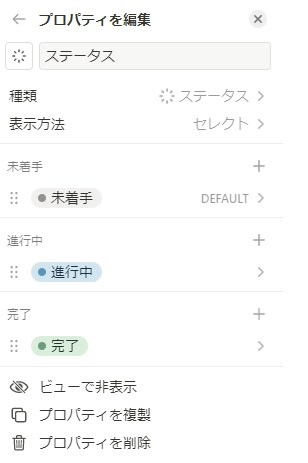
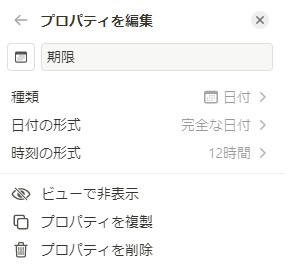
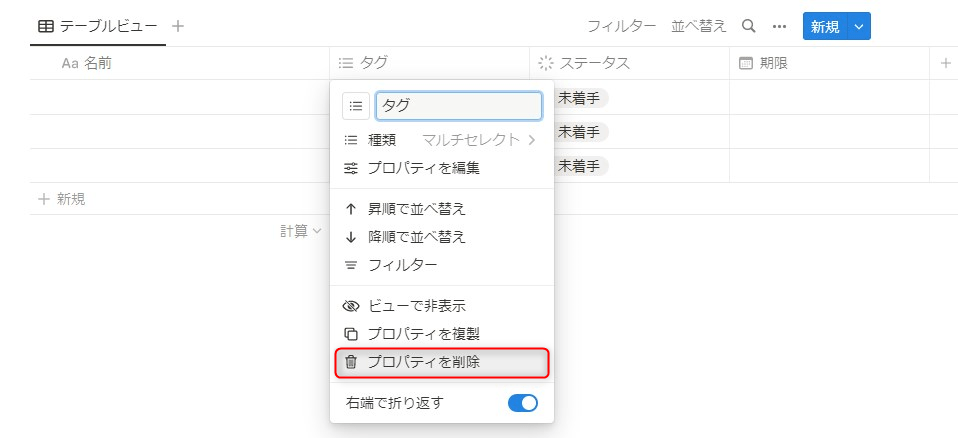
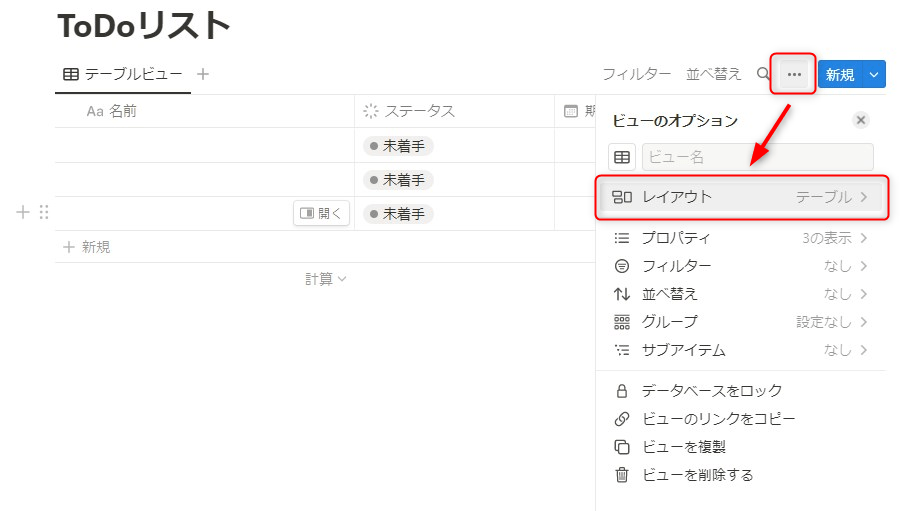
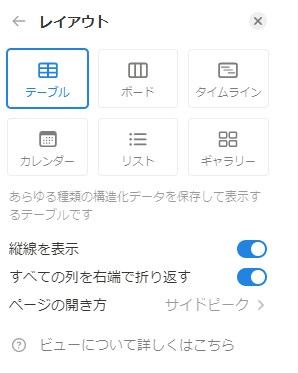
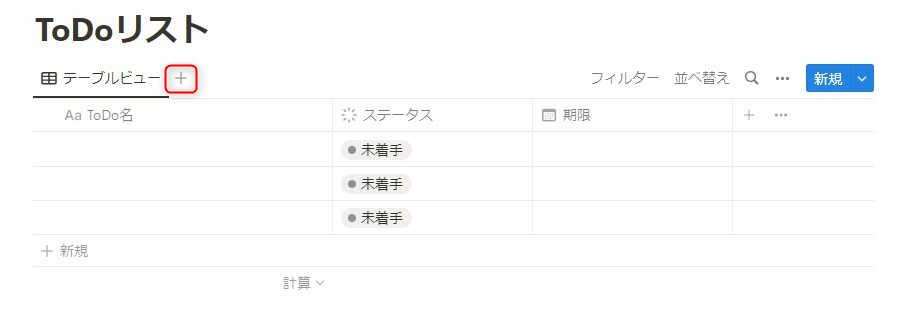
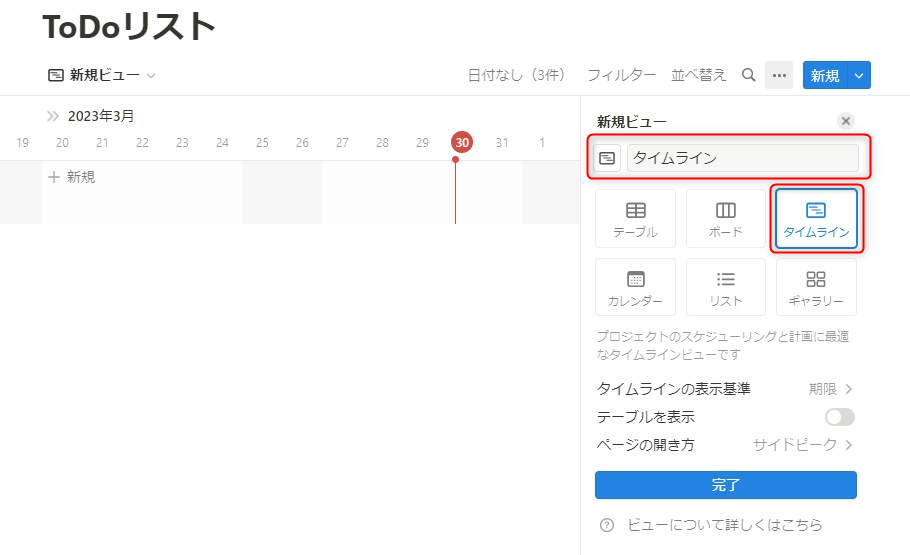
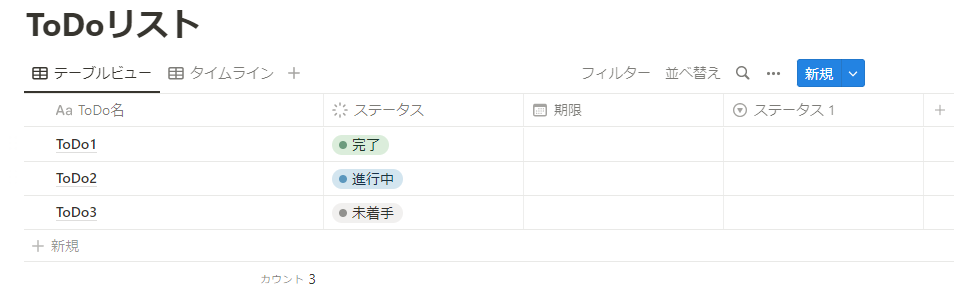
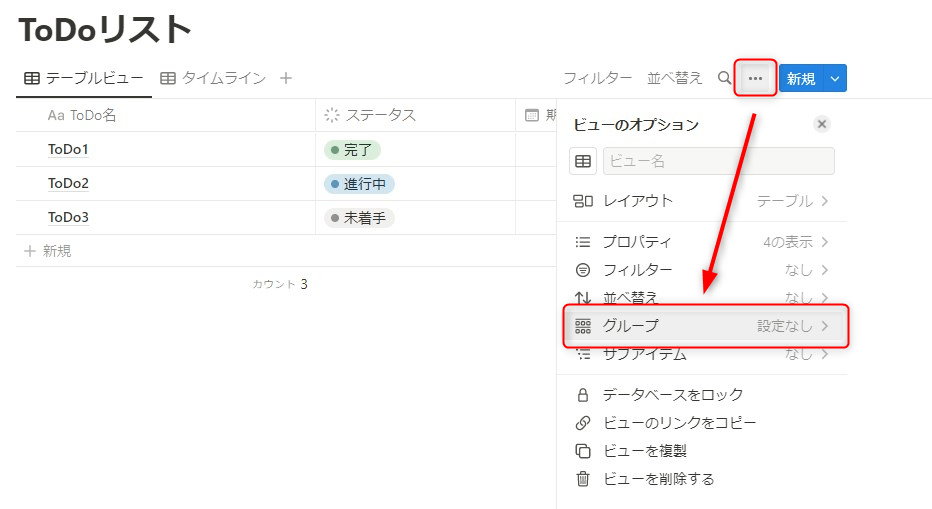
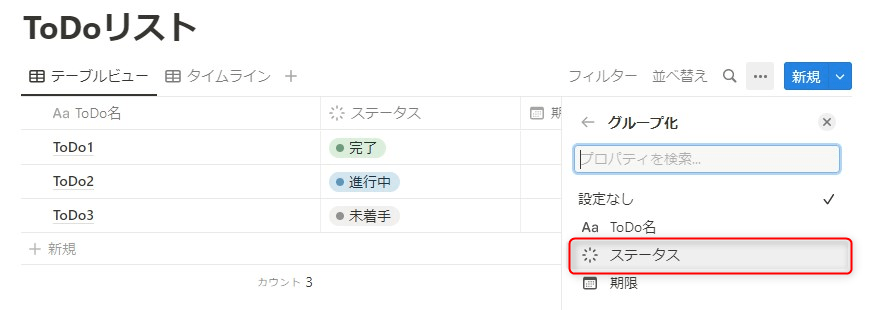
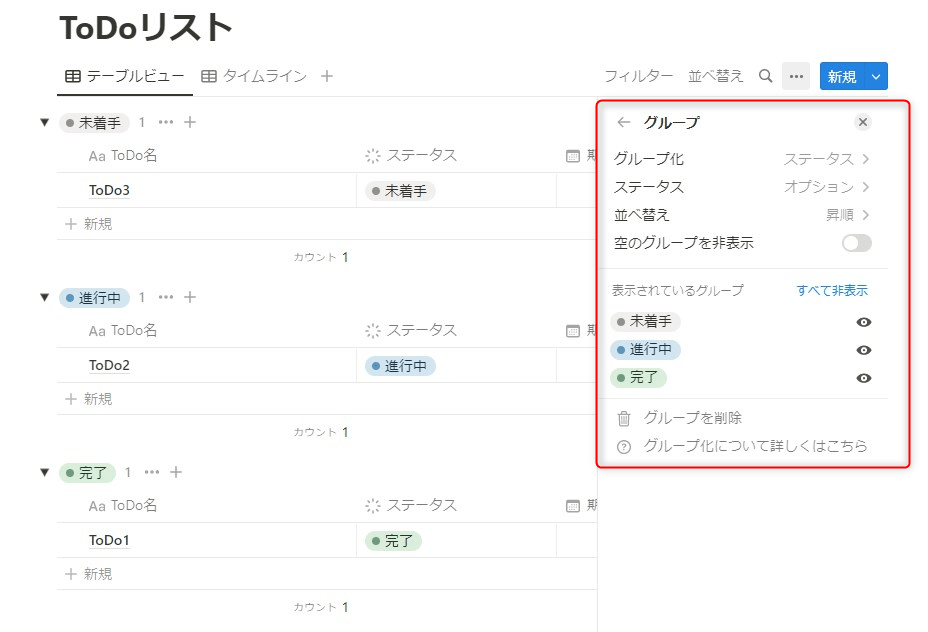
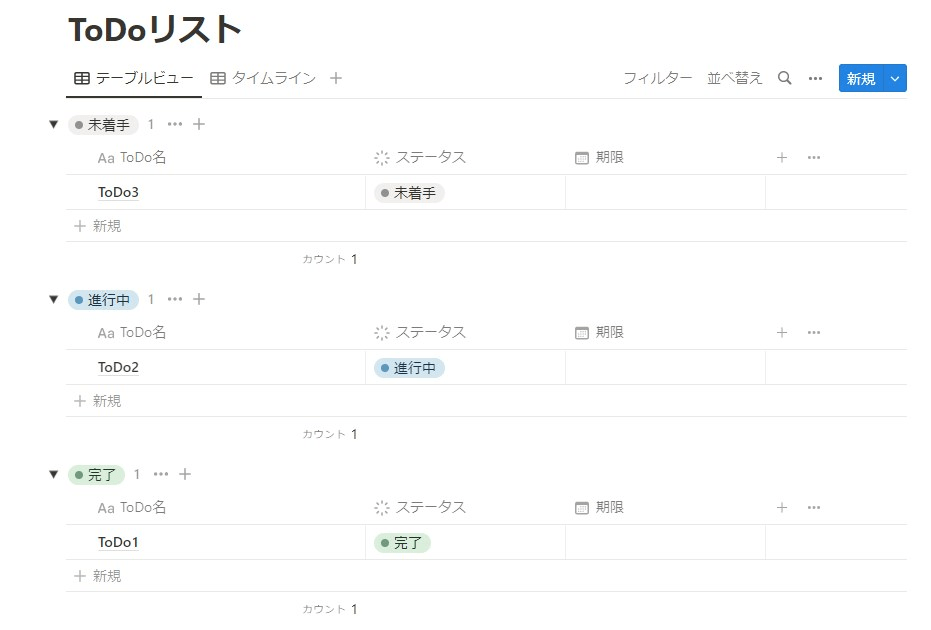
コメント
コメント一覧 (2件)
NotionでToDoリストを簡単に作成する方法、分かりやすかったです。ありがとうございます。
分かりやすかったとのことでよかったです!
また、Notionに関する記事は今後もアップする予定ですので楽しみにしていてください^^