Google AdSense広告の申請をした後に無事審査が通ると「AdSense広告を配信する準備が整いました」という件名でメールが到着します。
メールが到着した後、ブログサイト上に広告を設定する必要がありますので、設定方法について紹介します。
Google AdSense広告の設定について、SWELLでは「SWELL設定」→「広告コード」にて簡単に設定ができます。
目次
AdSense広告を配信する準備が整いましたメール

Google AdSenseから「お客様のサイトで AdSense 広告を配信する準備が整いました」のメールが下記のような内容で到着したら無事、審査通過です。

メールを受信してから数時間以内に広告の配信が始まります。
ads.txtファイルの問題を修正(Google AdSense)

「お客様のサイトで AdSense 広告を配信する準備が整いました」のメール内の広告ページに移動をクリックすると、Google AdSense管理画面が開きます。
「要注意 – 収益に重大な影響が出ないよう、ads.txt ファイルの問題を修正してください。」と表示されています。

今すぐ修正をクリックし、ファイルを「ダウンロード」します。

デスクトップなどに「ads.txt」がダウンロードされていることを確認します。
次に、WordPressの管理画面から「SWELL設定」→「ads.txtを編集」を選択します。

先ほどダウンロードした「ads.txt」の中身をそのままコピーして貼り付けます。

修正は以上で完了です。
Google AdSense広告の設定

Google AdSense広告の種類は、「自動化」「広告ユニット」の2種類あり、「広告ユニット」には、「ディスプレイ広告」、「インフィード広告」、「記事内広告」、「Multiplex広告」、「検索エンジン」があります。
広告掲載の自動化
自動化は、サイトにコードを 1 つ追加するだけで、ページ内の広告掲載に適した場所を自動で検出してくれ、自動的に広告を表示してくれます。
Google AdSense→広告→サマリー「サイトごと」を選択すると、広告掲載の自動化についての詳細を確認することができ、Google AdSense広告のコードの取得ができます。

広告ユニット
Google AdSense→広告→サマリー→「広告ユニットごと」を選択すると、広告ユニットごとについての詳細を確認することができ、広告ユニットを新しく作成した後に、Google AdSense広告のコードの取得ができます。

SWELL設定
次に、WordPressの管理画面から「SWELL設定」→「広告コード」を選択します。
ここでは、「広告コードの設定」「インフィード広告の設定」の設定ができます。
広告コードの設定では、「記事内広告」、「目次広告」、「自動広告」の設定ができます。
インフィード広告の設定では、「PC・Tabサイズ用」、「スマホサイズ用」、「インフィード広告の間隔」の設定ができます。
取得したGoogle AdSense広告のコードを入力します。

以上で広告の設定は完了です。
念のため、パソコン、スマホそれぞれから動作確認をして問題ないかを確認しましょう。
まとめ:AdSense広告を配信する準備が整いました(SWELLの設定)
SWELLのテーマでは、Google AdSense広告の設定は、「SWELL設定」→「広告コード」で簡単にできます。
Google AdSense広告の種類は、「自動化」「広告ユニット」の2種類あります。
設定はどれも簡単ですので、自分のサイトにあった広告を設定してみましょう。
Google AdSense広告ではなく、アフィリエイト広告の設定をする場合はASPの登録が必要になりますので、下記の記事を参考にしてみてください。
あわせて読みたい
アフィリエイトASP一覧!選び方と注意点も解説!
ASPとは、アフィリエイトサービスプロバイダーの略語で、アフィリエイターと広告主を仲介する役割をはたしています。 ASPは複数あり、それぞれ特徴が異なります。 ASPの… 













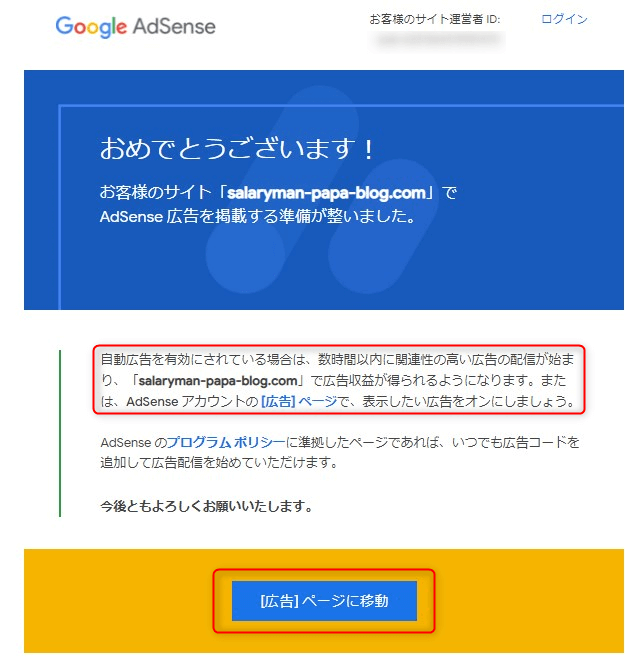

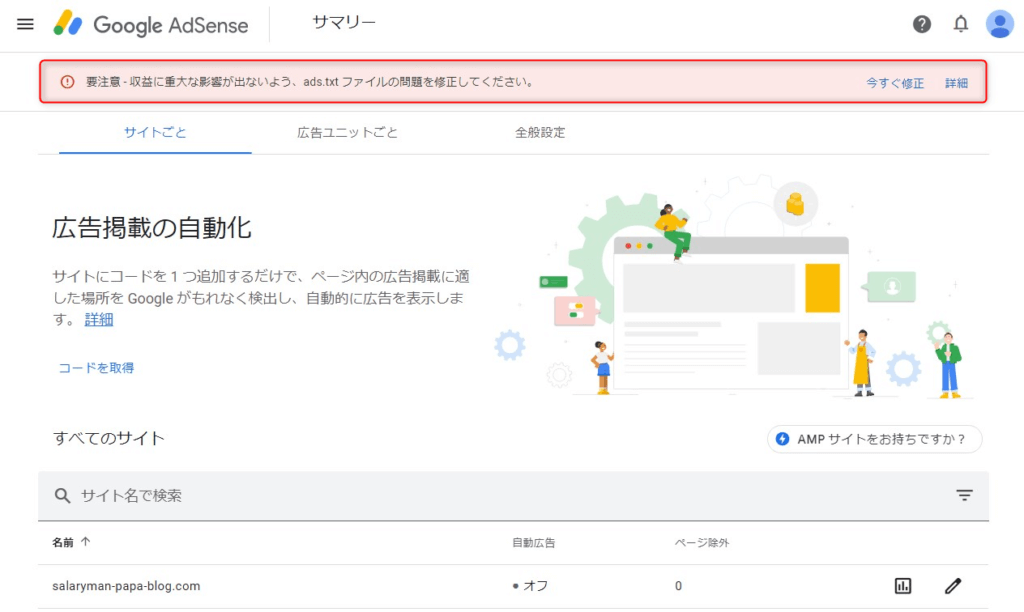
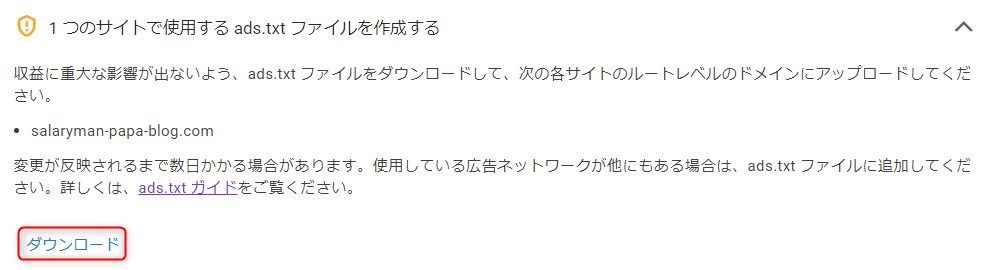
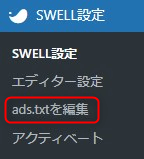
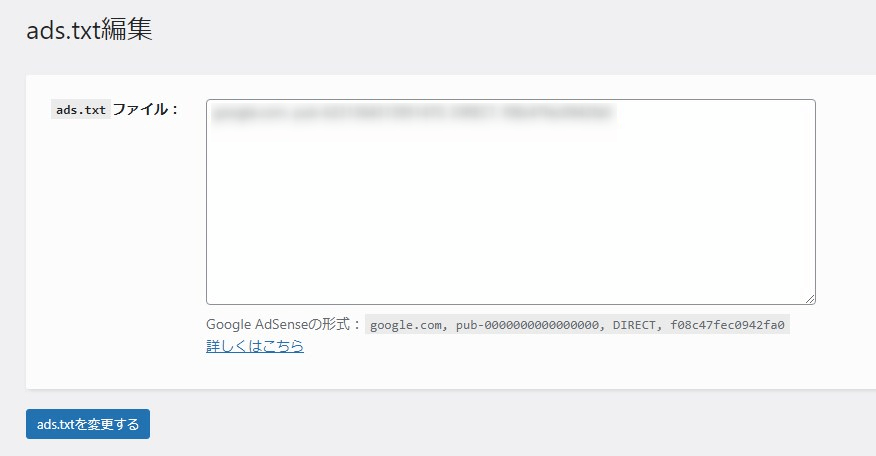

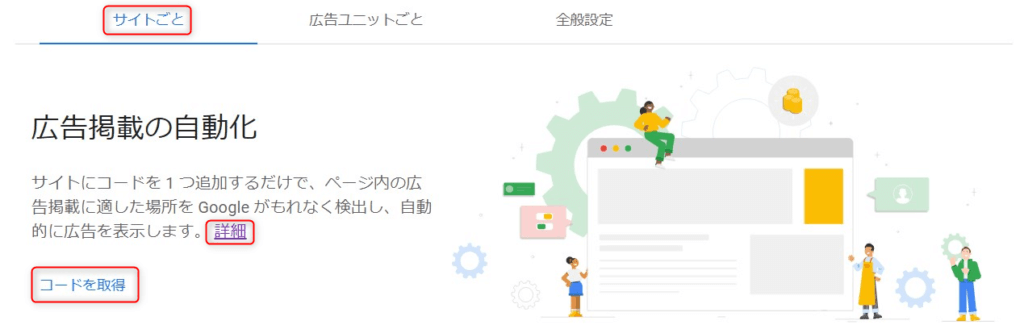
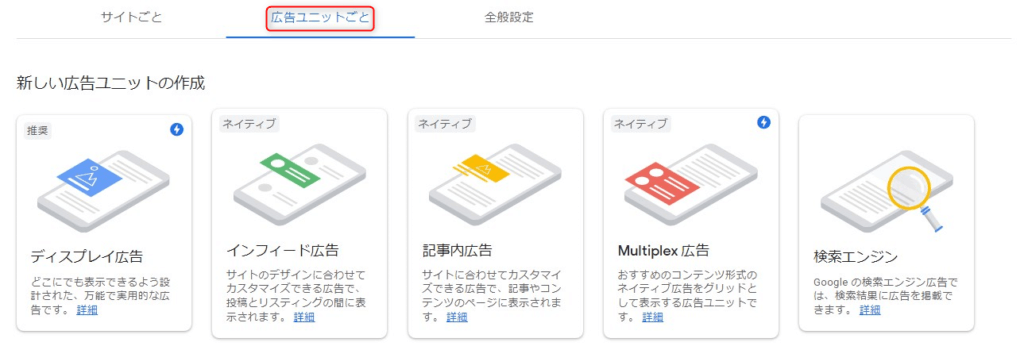
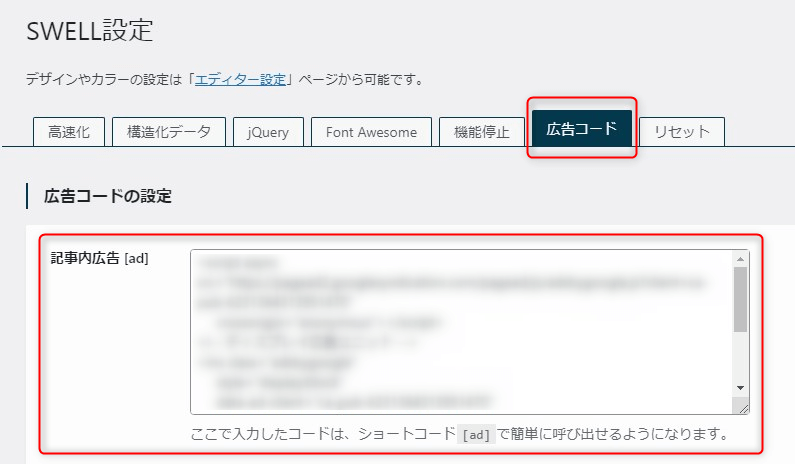

コメント