PCで作成した動画を家庭用のDVDプレーヤーで再生できない場合は、オーサリング作業が必要かもしれません。
DVD Memoryは、DVDプレーヤーで再生が出来るようにすることができるPCのソフトです。
無料版と有料版がありますが、無料版は「ウォーターマーク付=透かし」になってしまうので、大事なDVDを作成するなら、有料版がおすすめです。
目次
DVD Memoryとは

DVD Memoryは、PCで作成した動画を家庭用のDVDプレーヤーで再生が出来るようにすることができるソフトです。
Wondershare(ワンダーシェアー)の会社が開発しているソフトで、DVD Memory以外にも、動画系、画像系のクリエイティブソフト、PDF編集ソフト、デザインソフト、ユーティリティソフトなど様々なソフトを開発しています。
DVD Memoryの特徴
- ワンクリックでテレビで見れるDVDを焼く。テンプレート不要な場合は超便利。
- 無料DVDテンプレート多数。祝日、旅行、結婚式など、多彩なDVDメニューテンプレート。
- 高品質DVD書き込み。高画質のまま自作DVDを楽しめる。
- 写真をスライドショーに作成、トリミング・クロップなどの動画編集機能も搭載。
公式HPは下記より確認してみてください。
公式HP
Wondershare DVD Memory:テレビで見れるDVD・ブルーレイを簡単作成!無料テンプレート多数、スライドショ…
テレビで見れるDVD・ブルーレイ作成ソフトのおすすめ!「DVD Memory(旧名:ブルーレイ・DVD簡単作成!)」動画・写真を一気にDVDに書き込む!多様な形式に対応、無料DVDメ… なぜ、DVD Memoryが必要なのか?

動画をDVDに作成するだけなら、DVD Memoryなどの専用のソフトは不要ですが、動画をDVDプレーヤーで再生させるには、DVD Memoryのようなオーサリングソフトが必要になります。
家庭用再生機器で再生可能なDVDは「DVD-VIDEO」という形式ですが、DVDプレイヤーで見られるようにするためには、動画を「DVD-VIDEO形式」のファイルに変換する必要があります。
単純に動画をDVDに書き込むだけでは、家庭用のDVDプレイヤーでは再生ができないのです。
DVDプレーヤーで再生できるように変換する作業を「オーサリング作業」といい、オーサリング作業をするためには、DVD Memoryのようなオーサリングソフトが必要になるのです。
ただし、スマートフォンやパソコンなどで見るだけであれば、オーサリングソフトは不要です。
その場合は、パソコンならフォトアプリ、iPhoneならiMovieが無料で簡単に作れるのでおすすめです。
パソコンならフォトアプリ
オーサリング作業が不要な場合で、パソコンで動画作成をするなら、Windows10などで標準搭載している「フォト」アプリがおすすめです。
フォトアプリ内の「ビデオエディター」で簡単に複数の写真・動画を一つの動画に作成することができます。

BGMの設定は、デフォルトのBGMを設定することもできますし、音源があればオリジナルのBGMを設定することもできます。
フォトアプリについては下記の記事も参考にしてみてください。
あわせて読みたい
フォトアプリ!パソコンで動画作成を無料で簡単に作成する方法
スマホで撮った写真を無料で動画作成する方法はいくつかありますが、今回はパソコンを使って動画作成を無料で簡単に作成する方法を紹介します。 利用する機能は、「wind… iPhoneならiMovie

オーサリング作業が不要な場合で、iPhoneで動画作成をするなら、標準搭載している「iMovie」アプリがおすすめです。
動画を作成する方法として、「マジックムービー」「ストーリーボード」「ムービー」の3種類から選んで動画の作成ができます。
マジックムービーでは、メディアを選択すると、iMovieで自分だけのムービーを作成できます。
ストーリーボードでは、美しいテンプレートを利用してビデオまたはムービーの予告編を簡単に作成できます。
ムービーでは、iMovieのタイムラインでムービーをゼロから作成します。
料金はかからずに無料で簡単に動画作成ができ、BGMの設定は、デフォルトのBGMから選択できます。
DVD Memoryを使ってDVDを作成する流れ

DVD Memoryを使ってDVDを作成する流れ
- 動画(MP4)を準備
- パソコン、DVDドライブ、DVDを準備
- DVD Memoryで作成
①動画(MP4)を準備
まずは、動画(MP4)を準備しましょう。
動画形式は、MP4以外にも沢山ありますが、汎用性の高いMP4の方が、後々便利ですので、他の形式で保管されている場合は、MP4に変換しておいた方がいいかもしれません。
DVD Memoryでは、AVI、 MP4、 M4V、 MOV、 MKV、 FLV、 WMV、 MPG、 MPEG、 VOB、 DV、 NUT、 FLV、 3GP、 3G2、 DAT、 TP、 ASF、 DVR-MS、 MOD、 TOD、 RM、 RMVB などの動画形式に対応しています。
②パソコン、DVDドライブ、DVDを準備
DVD Memoryは、パソコンのソフトですので、パソコンが必要になります。
また、DVDに書き込むためのDVDドライブが必要になりますので、DVDドライブがパソコンに付いていない場合は、別途外付けのDVDドライブが必要になります。
最後にDVDに書き込むためのDVDを準備します。
DVD-Rは、DVDに一度書き込みをした後は、データの変更や削除ができませんが、多くのDVDプレーヤーで再生が可能で、低価格なのが特徴です。
③DVD Memoryで作成
準備が出来たら、DVD Memoryで作成をおこないます。
DVD Memoryを起動し、「ワンクリックでDVDを作成」をクリックします。

準備した動画を追加します。

作成ボタンをクリックすれば、動画の作成が完了です。

簡単に作成できますよね。
「ワンクリックでDVDを作成」ではなく、「DVDディスクを作成」を選ぶと、動画の設定が詳細にできるようになります。
また、上記の画面は、外付けのDVDドライブを繋げていない状態で撮った画面のため、「ディスク作成可能なドライブが見つかりません。」という表示になっています。
DVD Memoryのダウンロード方法

公式HPより、「無料ダウンロード」をクリックします。
公式HP
Wondershare DVD Memory:テレビで見れるDVD・ブルーレイを簡単作成!無料テンプレート多数、スライドショ…
テレビで見れるDVD・ブルーレイ作成ソフトのおすすめ!「DVD Memory(旧名:ブルーレイ・DVD簡単作成!)」動画・写真を一気にDVDに書き込む!多様な形式に対応、無料DVDメ… 
無料ダウンロードをクリックすると、デスクトップなどに、「dvdmemory_setup_full2667.exe」のファイルがダウンロードされます。
次に「dvdmemory_setup_full2667.exe」をダブルクリックすれば、インストール完了です。
有料版の場合は、別途ライセンスの購入が必要になります。
ライセンスを購入する場合は、デスクトップなどにできた「Wondershare DVD Memory」のアイコンをダブルクリックしてソフトを起動し、「製品登録」をクリックします。

「購入」ボタンをクリックします。

ライセンスの「購入する」ボタンをクリックします。

支払い情報を入力し、最後に「今すぐ購入」をクリックします。

登録しているメールアドレスあてに「Wondershare 「ご購入製品に関する情報」のお知らせ」のメールが届きますので、「登録コード」を確認します。
DVD Memoryを起動し、「製品登録」をクリックします。

登録済みのメールアドレスと、登録コードを入力し、「製品登録」をクリックします。

下記のように「登録完了」になれば、製品版(有料版)の登録は完了です。

DVD Memoryのメニュー

DVD/CDに書き込み
- DVDディスクを作成
- ワンクリックでDVDを作成
- Blu-rayディスクを作成
その他のDVDツールをクリックすると下記のメニューが表示されます。

その他のツール
- 動画編集
- ワンクリックDVDを作成
- ISOファイルをDVDに書き込む
- 写真スライドショー
- データディスク
- CDに書き込み
- ワンクリックBlu-rayディスクを作成
DVD Memoryの無料版と製品版(有料版)の違い

DVD Memoryは、無料版と製品版(有料版)があります。
DVD Memoryがどんなソフトかを確認する程度であれば、無料版でも問題ありませんが、無料版では「ウォーターマーク付=透かし」になってしまうので、大事なDVDを作成するなら、製品版(有料版)がおすすめです。
その他の違いとしては、メニューのテンプレートの違い、音楽をCDへ書き込む機能の違いがあります。

まとめ:DVD MemoryはPCで作成した動画をDVDプレーヤーで再生可能!
パソコンやスマートフォンなどで作成した動画をDVDプレーヤーで再生するには、オーサリング作業が必要になりますので、DVD Memoryなどの専用のソフトが必要になります。
DVD Memoryを使えば簡単に誰でも動画作成が出来るので、おすすめです。
どんなソフトかを確認するには、無料版で問題ありませんので、まずは、使えそうかどうか無料版で試してみましょう。
公式HPは下記より確認してみてください。
公式HP
Wondershare DVD Memory:テレビで見れるDVD・ブルーレイを簡単作成!無料テンプレート多数、スライドショ…
テレビで見れるDVD・ブルーレイ作成ソフトのおすすめ!「DVD Memory(旧名:ブルーレイ・DVD簡単作成!)」動画・写真を一気にDVDに書き込む!多様な形式に対応、無料DVDメ… 












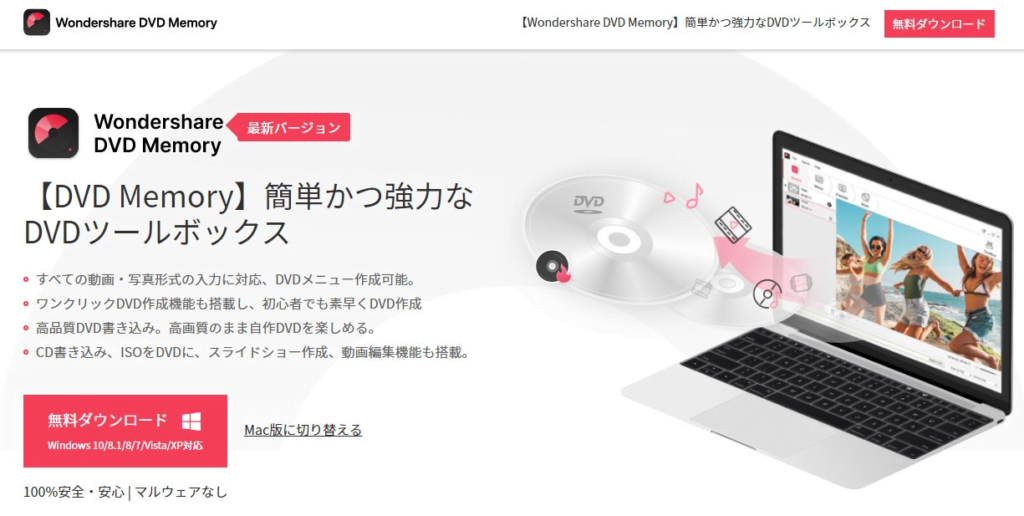

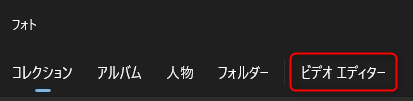

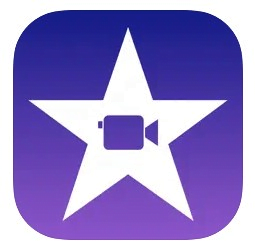

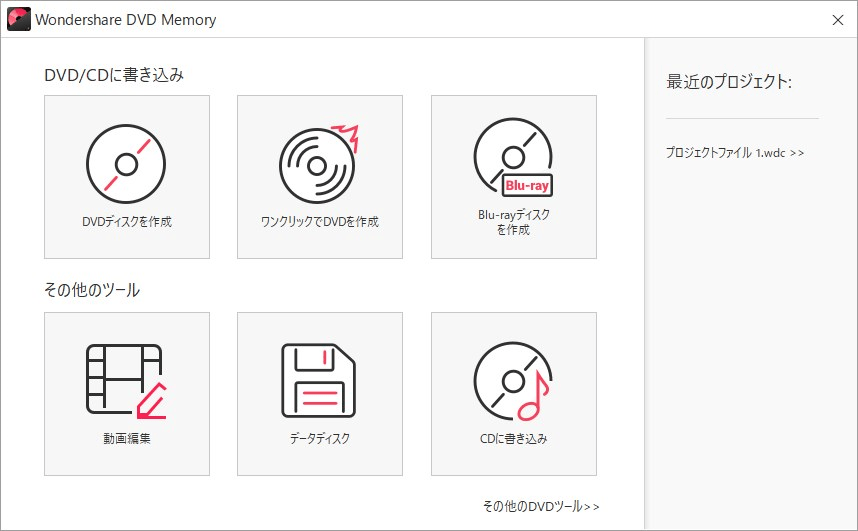
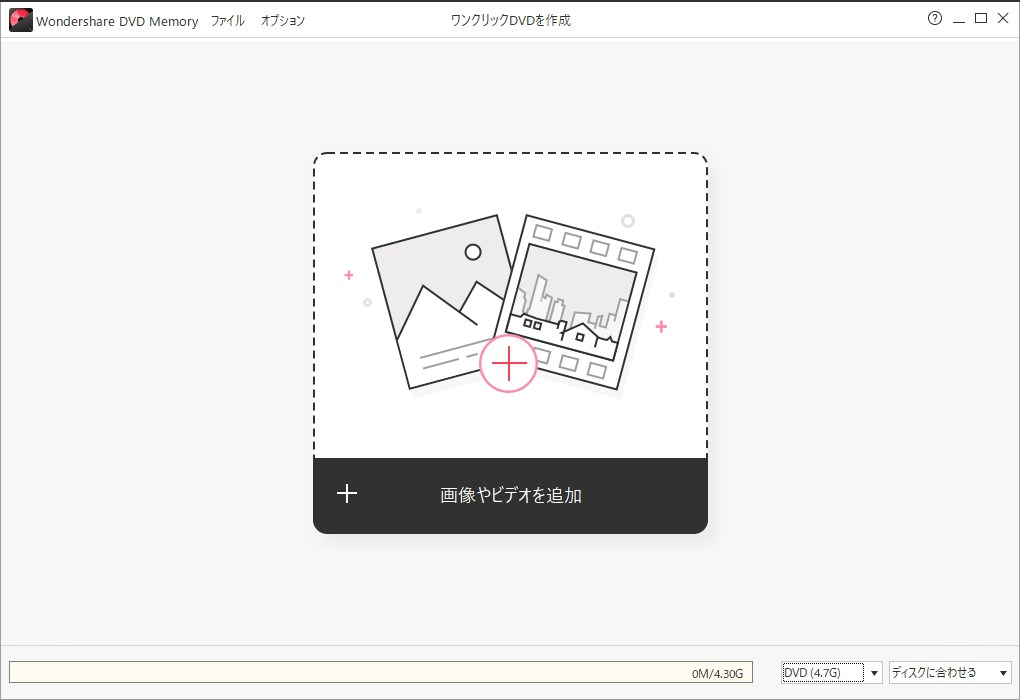
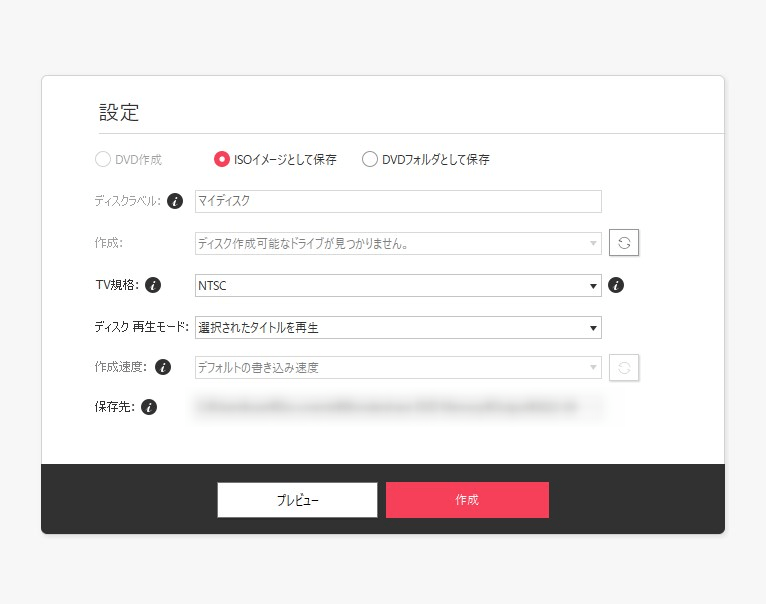

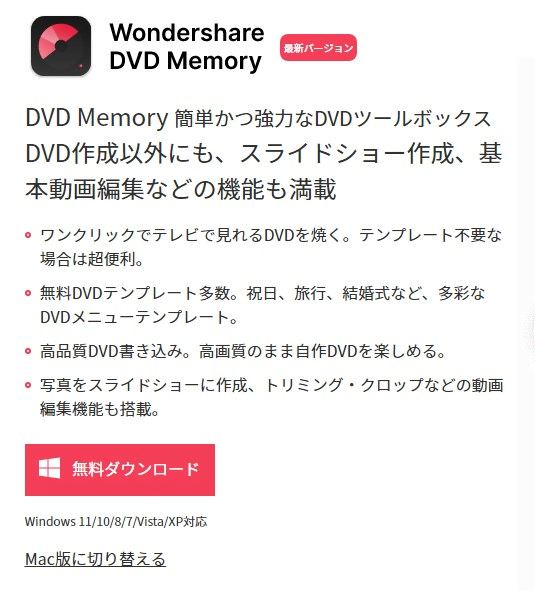
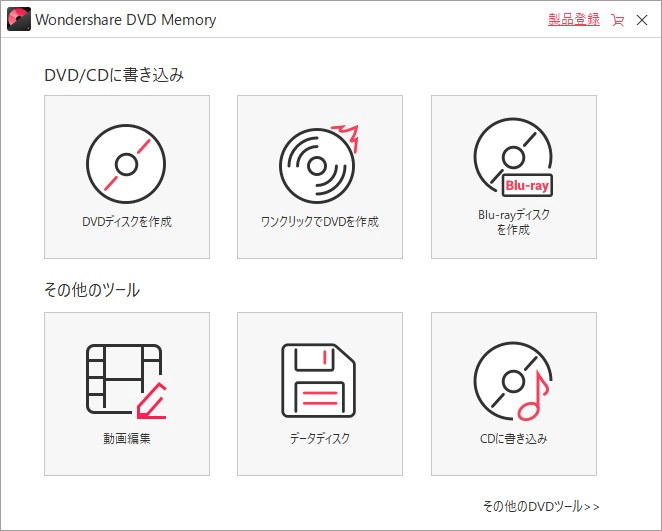
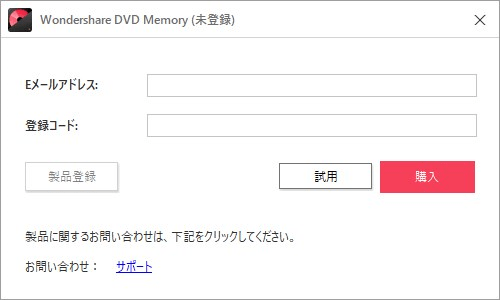
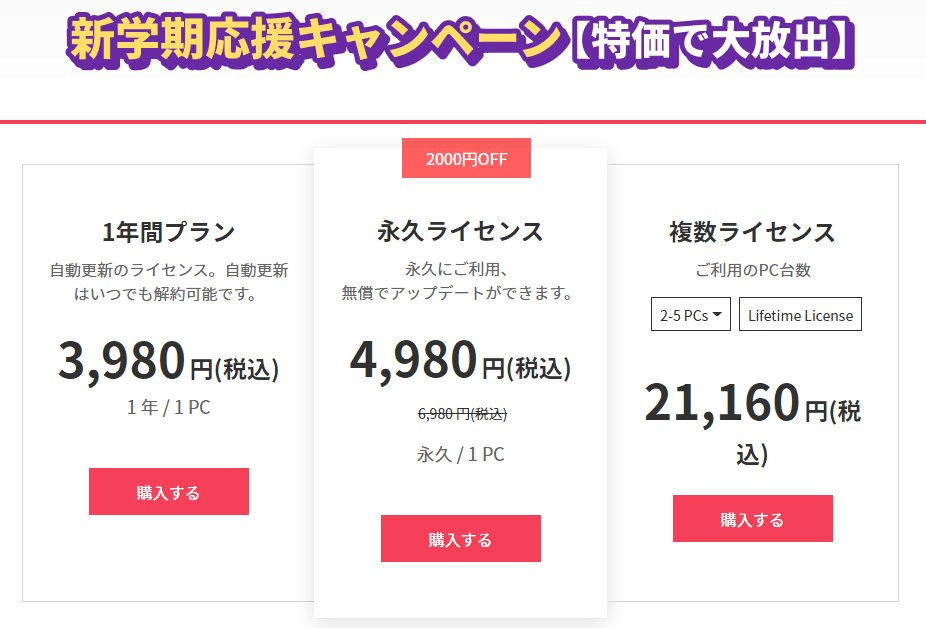
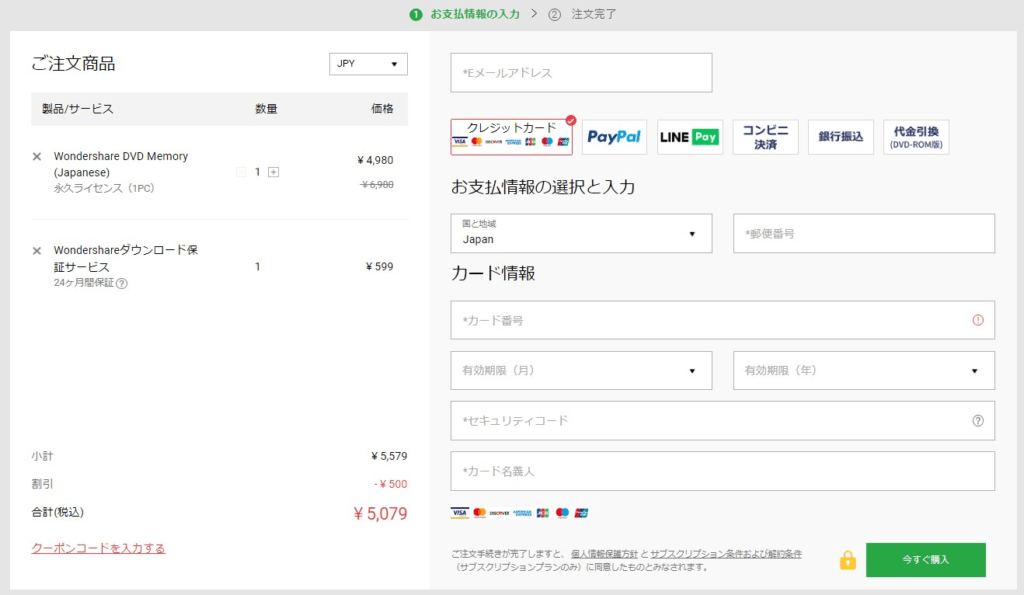
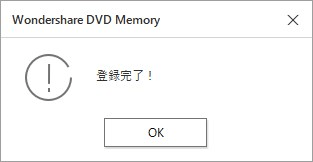
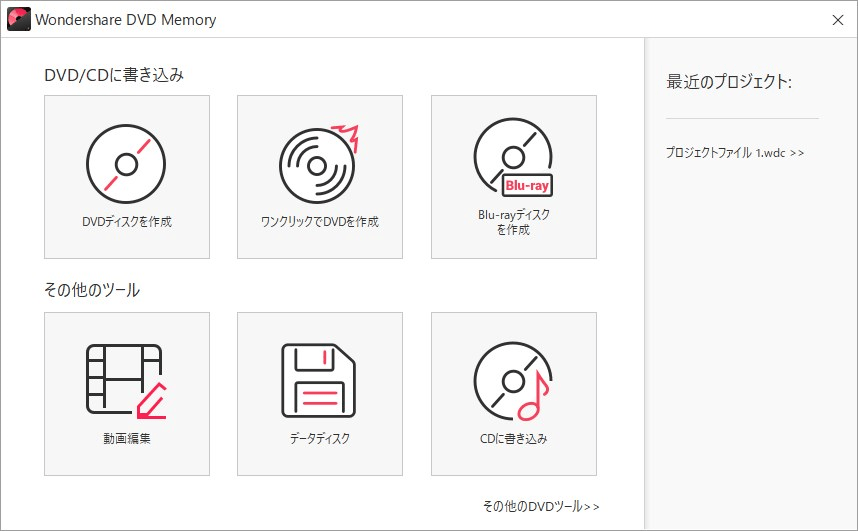
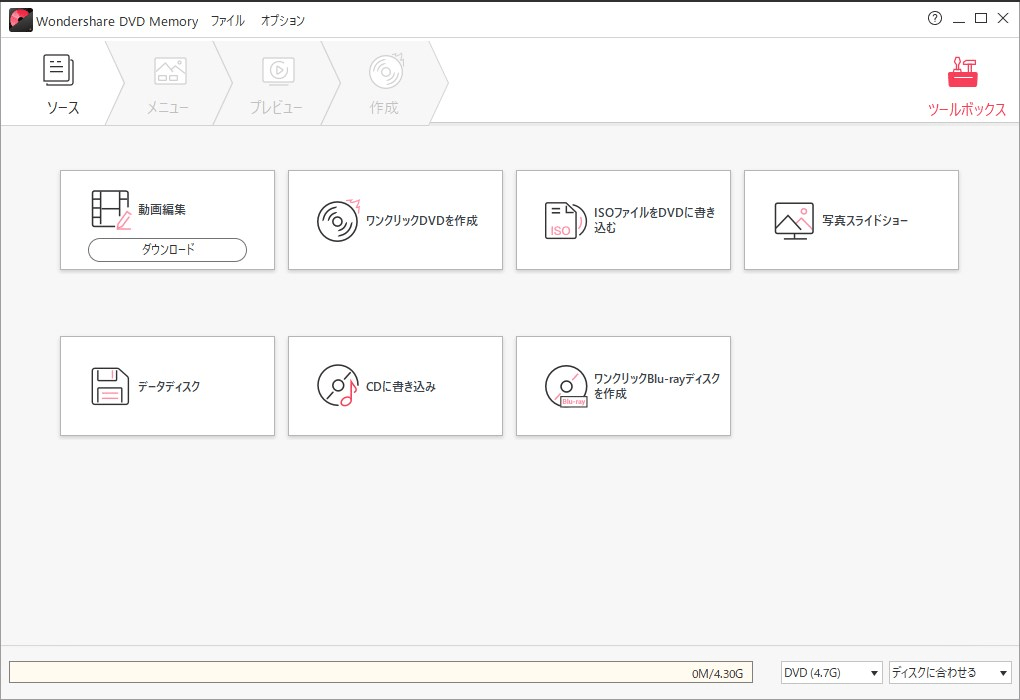

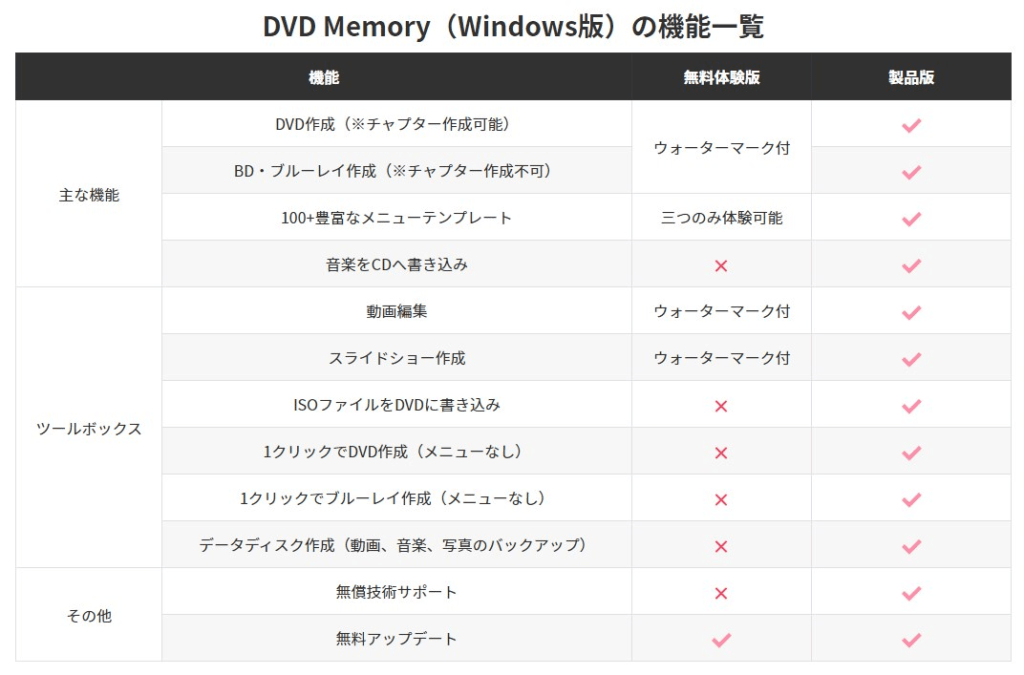
コメント