「ChatGPT」と「Notion」の組み合わせを試したことがありますか?
チャットベースのAIアシスタントの「ChatGPT」と、多機能ツールの「Notion」を組み合わせることで、日々のタスク管理やアイデア整理などがスムーズになります。
どちらも無料の範囲内で使うことができますので、まずは無料で「ChatGPT」と「Notion」の組み合わせを体験してみましょう。
この記事では、画期的なツール「ChatGPT to Notion」のインストール方法と使い方を分かりやすく解説します。
目次
ChatGPT to Notionとは
 https://chrome.google.com/webstore/detail/chatgpt-to-notion/oojndninaelbpllebamcojkdecjjhcle
https://chrome.google.com/webstore/detail/chatgpt-to-notion/oojndninaelbpllebamcojkdecjjhcleChatGPT to Notionは、ChatGPTの内容をNotionへ保存するための「Chromeの拡張機能」です。
ChatGPTの内容をワンクリックでNotionへ保存ができるため、ChatGPTを使っている人はおすすめです。
ChatGPT内で全て完結している人であれば、Notionは不要ですが、ChatGPTの内容を加工などして保存したい場合、データベースとして管理したい場合などは、Notionが便利です。
ちなみに、Google Chromeの拡張機能とは、ブラウザの機能を拡張するためのプログラムのことです。
拡張機能を使用することで、ブラウザの機能を拡張し、ユーザーの生産性を向上させることができます。
拡張機能には、広告ブロック、パスワードマネージャー、翻訳ツール、ニュースリーダー、タスク管理ツールなど、さまざまな種類があります。
Google Chromeウェブストアには、数多くの拡張機能があり、ニーズに合わせて拡張機能を選択することができ、Google Chromeウェブストアから、拡張機能をインストール、削除、管理することができます。
ChatGPT to Notionのインストール方法
まずは、Chromeウェブストアにアクセスします。
ストアを検索に「ChatGPT to Notion」を入力して検索します。

検索結果の一覧が表示されるので下記の「ChatGPT to Notion」拡張機能を選択します。

詳細を確認し問題なければ、「Chromeに追加」を選択します。

「ChatGPT to Notion」を追加しますか?と表示されますので、「拡張機能を追加」を選択します。

「ChatGPT to Notion」がChromeに追加されましたと表示されたらOKです。

以上で、ChatGPT to Notionのインストールは完了です。
ChatGPT to Notionの使い方

ChatGPT、Notionのアカウントを登録
ChatGPT、Notionのアカウント登録がまだの方は、先に登録が必要です。
ChatGPT、Notionはどちらも無料で使えるプランのありますし、有料プランもあります。
まずは無料プランを使ってみて、必要に応じて有料プランの契約がおすすめです。
▼ChatGPTについては、下記の記事でも詳しく解説しています。
あわせて読みたい
ChatGPTの始め方・使い方を解説!無料でも利用可能!
ChatGPT(チャットジーピーティー)って何でしょうか? ChatGPTは、OpenAIによって開発されたAIチャットサービスのことで、知りたい内容をチャットですぐに回答してくれ… ▼Notionについては、下記の記事でも詳しく解説しています。
あわせて読みたい
Notionとは?使い方や特徴を初心者向けに徹底解説!
Notionに興味があるのですが、Notionの基本が知りたいです。 Notionは、ノート、タスク、カレンダー、データベース、ファイル管理など、あらゆる業務に必要な機能を一つ… Notionの設定
ChatGPTの保存先のページを事前に作成します。
Notionで新規ページを作成し「テーブル」を選択します。

新規データベースを選択し、データベースを作成します。
デフォルトで設定されている名前、タグはそのままにし、新たにプロパティに「URL」の項目を追加し、ページ名を設定します。

タグを入れておくことで整理がしやすくなりますので、名前、タグ、URLは入れておいた方が便利です。
プロパティは必要に応じて使いやすいようにカスタマイズしましょう。
ChatGPTの設定
ChatGPTを開き、Chromeに追加されたChatGPT to Notionのアイコンを選択します。

「アクセスをリクエストしています」の画面が表示されますので、内容を確認後「ページを選択する」を選択します。

先ほどNotionで作成したページを選択し、「アクセスを許可する」を選択します。

以上で、ChatGPTとNotionの連携は完了です。
ChatGPTからNotionへの保存方法
ChatGPTの画面上で下記のアイコンを選択します。

先ほど作成したNotionのページをチェックします。

「Save」ボタンを選択して保存します。

最後に、下記のようにNotionに保存されていることが確認できたら完了です。
 一覧画面
一覧画面 詳細画面
詳細画面必要に応じて名前の変更、タグの設定をしておくと分かりやすいです。
このように事前に設定をしておけば、簡単にChatGPTの内容をNotionへ保存できるのでおすすめです。
まとめ:ChatGPT to Notionとは!?インストール方法と簡単な使い方!
本記事では、画期的なツール「ChatGPT to Notion」のインストール方法と使い方をご紹介しました。
ChatGPTもNotionもどちらも優れたツールですので、一度も使ったことがない方はまずは一度無料で使ってみるのがおすすめです。
その後に「ChatGPT to Notion」を体験してみれば、より一層ツールの良さを実感できると思います。




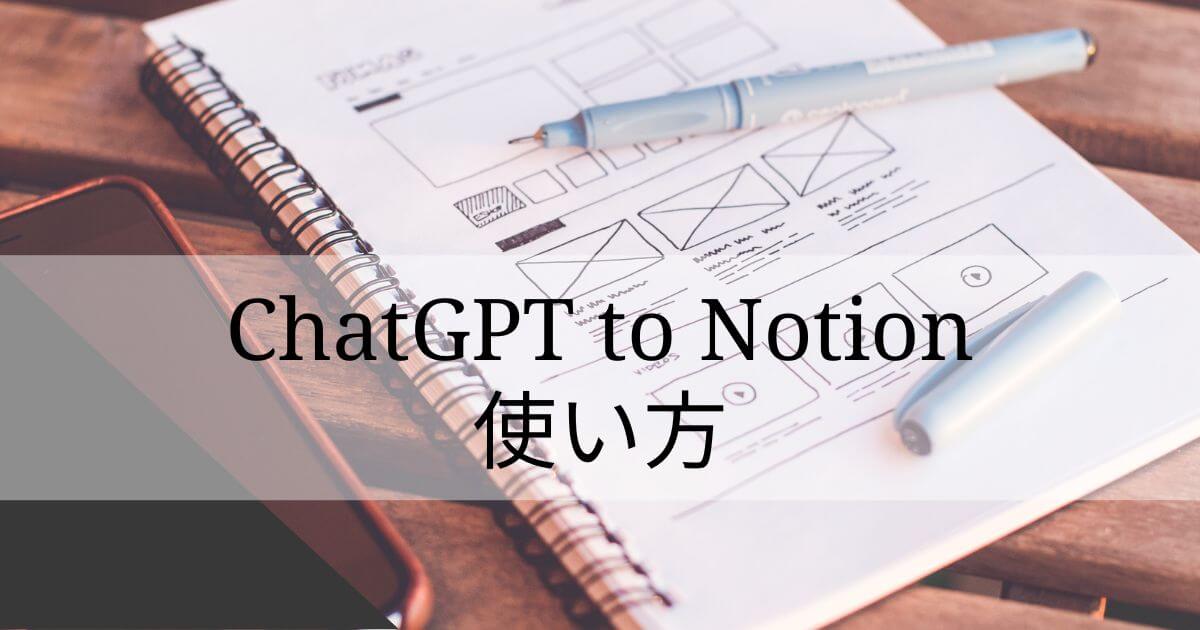
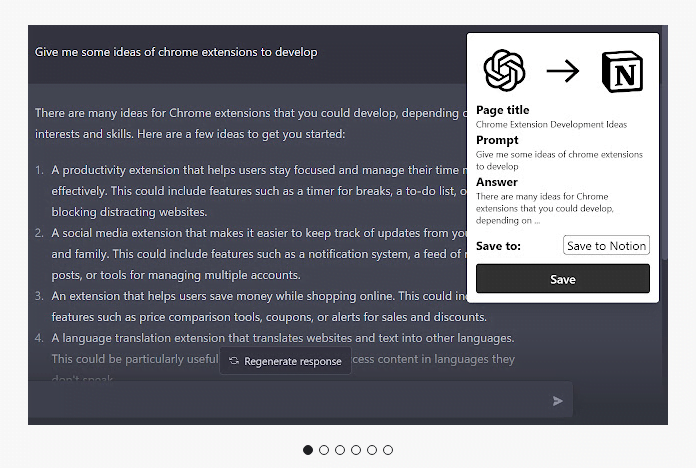
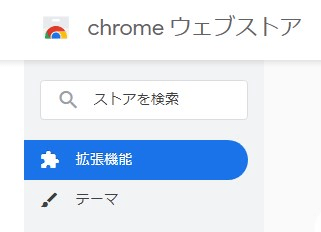
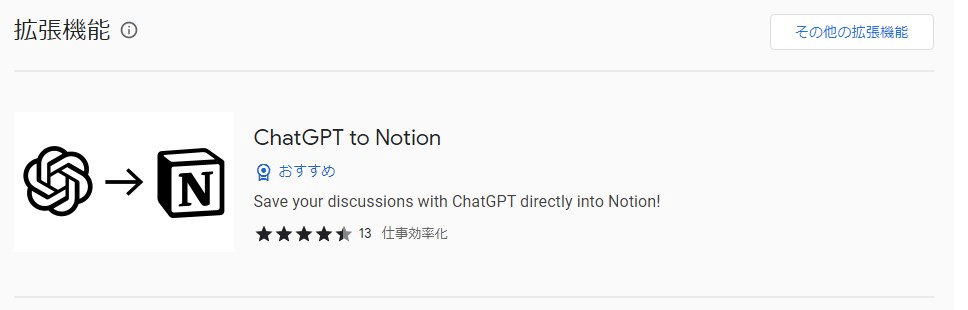
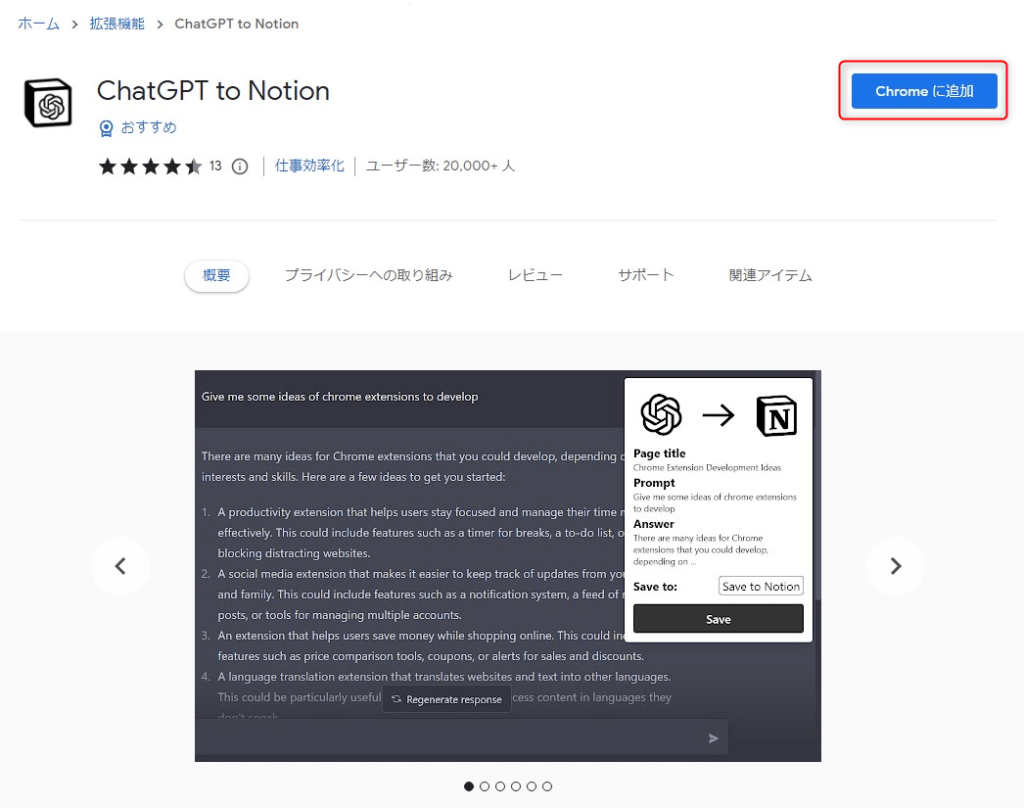
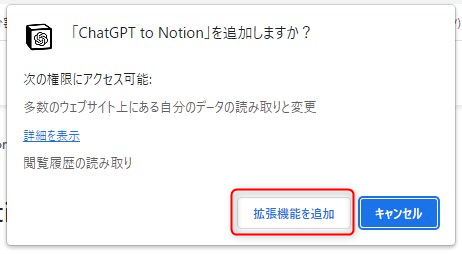
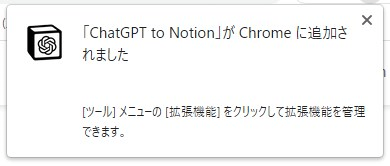



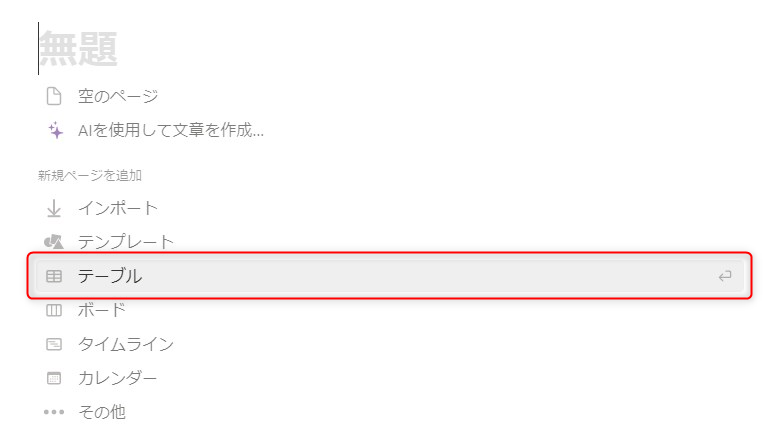
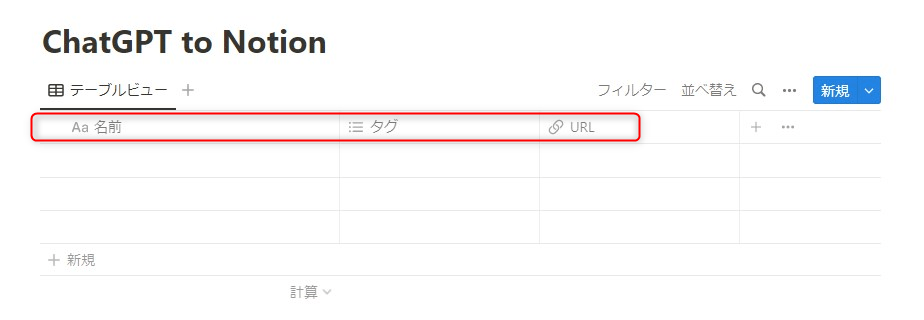
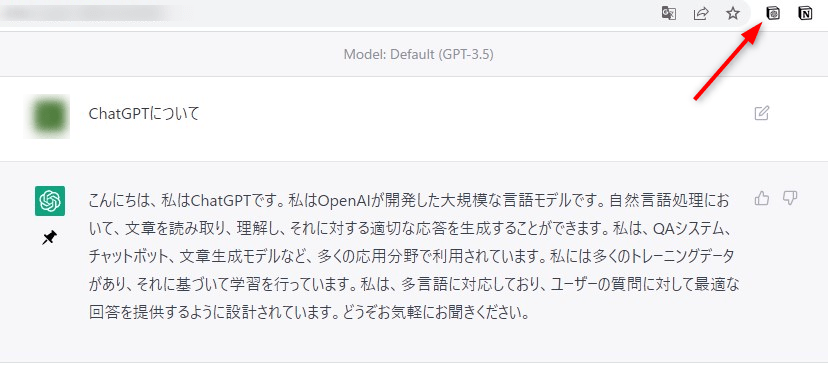
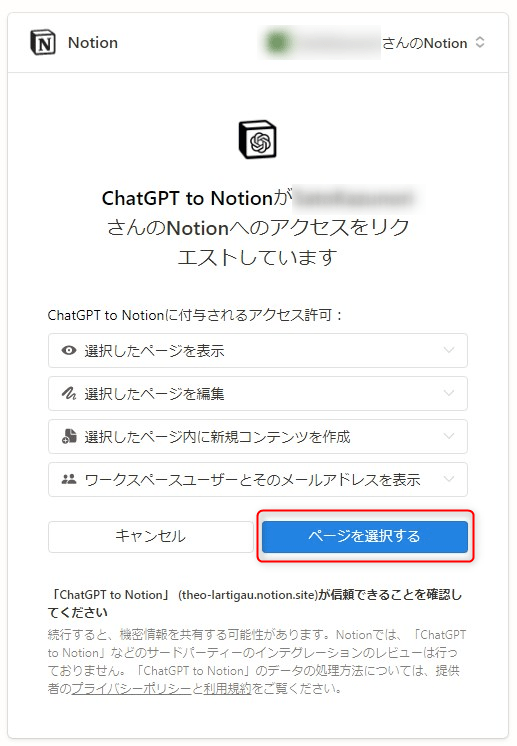
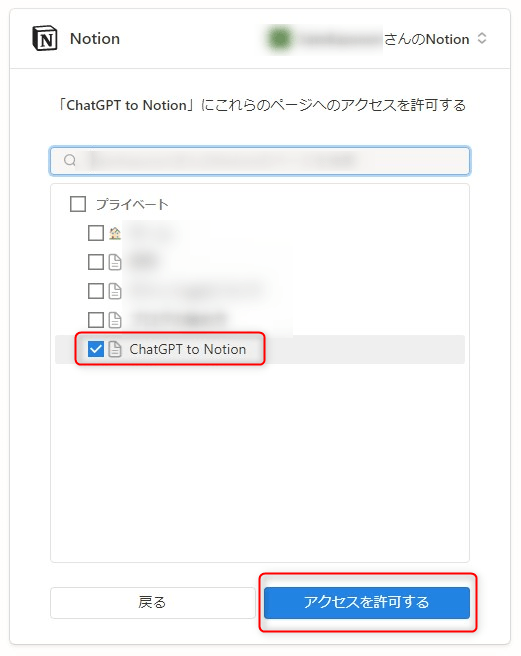
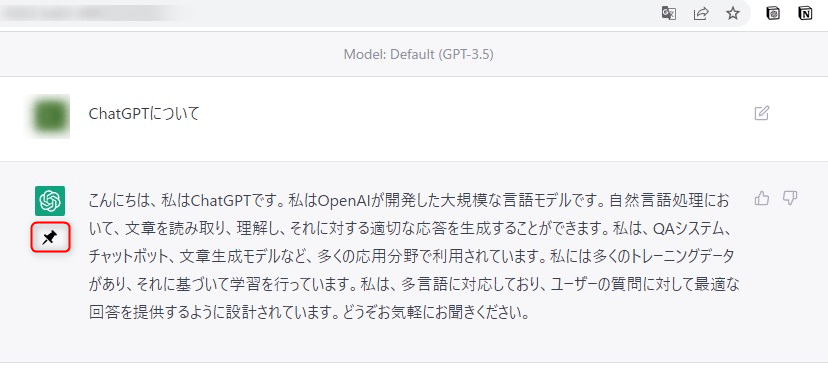
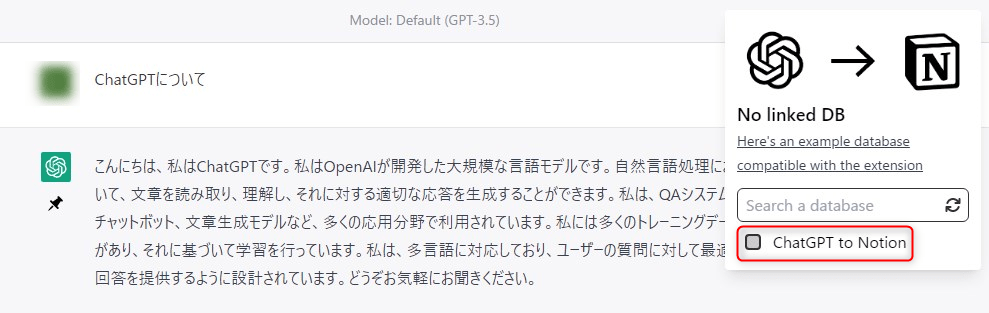
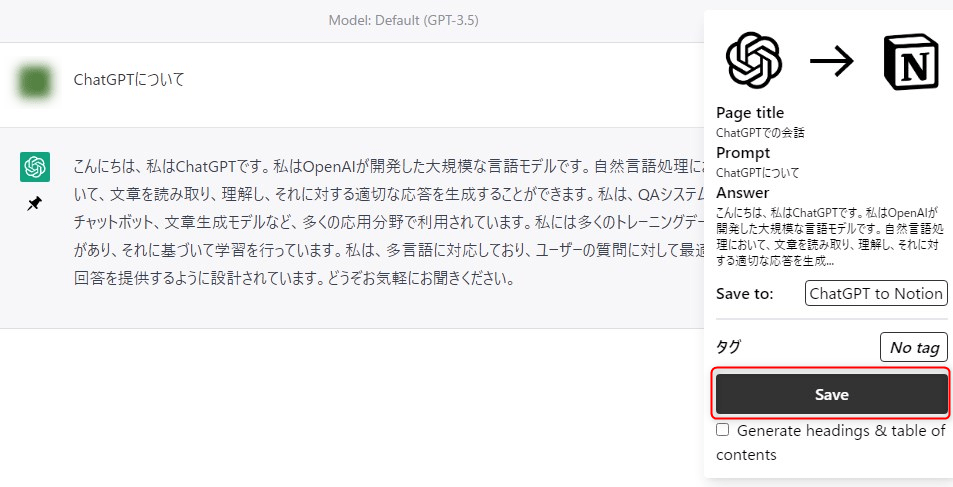
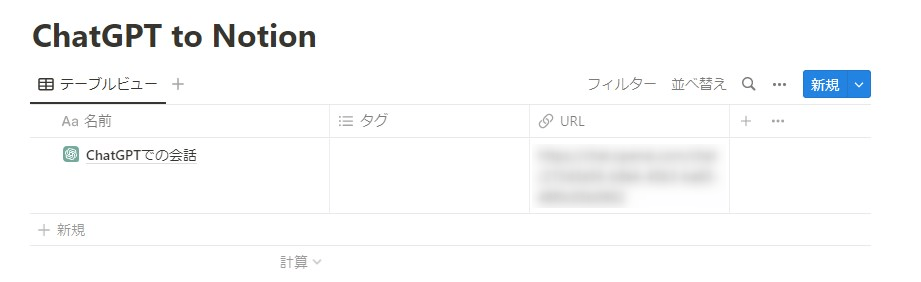
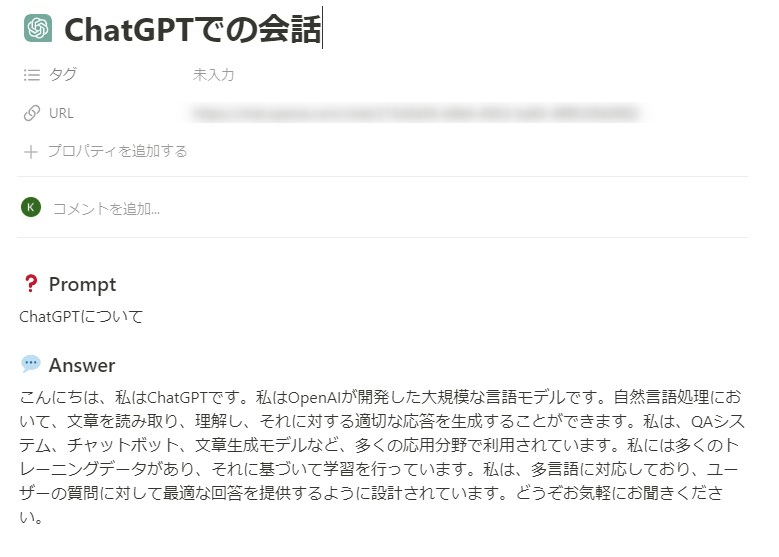
コメント
コメント一覧 (2件)
ChatGPT to Notionのやりかた判りやすかったです。
コメントありがとうございます!
よかったです^^
今後もわかりやすく記事作成をしたいと思っていますので、今後の記事も楽しみにしてください。