Canva AIを使えば、専門的なデザインスキルがなくても、誰でも品質の高い美しいデザインを手軽に作成することができます。
この記事では、Canva AIの使い方について解説しています。
初心者でも簡単に使えるようになっていますので、Canva AIを使って、クリエイティブなデザインを手軽に作成してみましょう。
目次
Canvaとは

Canvaとは、デザインを簡単に作成し、オンラインで共有することができる便利なツールです。
Canvaは、ビジネスカード、ポスター、パンフレット、ウェブサイトのデザインなど、あらゆる種類のデザインを作成できるように設計されています。
また、Canvaは、多数のテンプレートを提供しています。
これらのテンプレートには、ビジネス、教育、マーケティング、ソーシャルメディアなど、さまざまな目的に合わせたデザインがあります。
自分の画像やアイコンをアップロードして、独自のデザインを作成することもできます。
デザインの水準が高く、豊富な機能を備えているため、ビジネスや教育などの目的に向けたデザインを作成するために、多くの方に利用されています。
▼Canvaについては下記の記事で詳しく解説しています。
あわせて読みたい
キャンバは無料版でも使い方が簡単!最高のデザインツール!
キャンバ(Canva)は、初心者の方でも簡単にオンライン上で使える無料のグラフィックデザインツールです。 豊富なテンプレート、素材が用意されていますので、自分だけの… CanvaのAIとは

CanvaのAI画像生成アプリを使えば、テキストを入力するだけで、理想の画像を一瞬で作成することができます。
また、フリー素材にはない求めている画像も、AI画像生成アプリを使えば簡単に作成することができます。
例えば、ビジネスプランのプレゼン資料用のイメージ画像や、SNSのプロフィール画像に最適なイラストなど、用途に応じて様々な画像を作成できます。
さらに、CanvaのAI画像生成アプリを使えば、画像を作成してからでもフリー画像と同じように自由に編集することができます。
文字や図形を追加したり、色を変えたり、サイズを調整したりと、自分に合ったオリジナルの画像を作成できます。
CanvaのAIで作成できるスタイルは、写真、イラスト、3D、ペイント、パターン、コンセプトアートなど、豊富な種類があります。
有料になりますが、「Canva Pro」を契約すれば、上記に加えて、水彩画、フィルム、ネオン、サイバーパンク、鉛筆のスタイルも使えるようになります。
CanvaのAI画像生成アプリを使えば、自分に合った理想の画像を簡単に作成することができます。
CanvaのAI画像作成方法(Text to Image)

Canvaにログイン・デザインを作成
Canvaにログインします。
Canvaの登録がまだの方はCanvaの登録から始めましょう。
「デザインを作成」を選択し、デザイン作成画面を開きます。

Text to Imageを選択
左のメニューから「アプリ」→「Text to Image」を選択するか、「Text to Image」を直接選択をします。

Text to Imageでテキストを入力
テキストを入力できる画面が表示されますので、作成したい画像に求めているテキストを入力します。
「例を入力する」と表示されているので、入力例を確認することもできます。

Text to Imageでスタイルを選択
テキストの入力が終わったら、スタイルを選択します。
すべて表示を選択すると一覧に表示されていないスタイルも選択ができます。
Text to Imageで縦横比を選択
後は、縦横比を選択します。
「イメージを作成」ボタンを押せば、画像が作成できます。
画像作成
下記は「テーブルの上の植物が入ったボタニカルボトル」と入力した時に作成された画像のイメージです。
画像が4つ作成されますので、作成された画像から選択をすると、デザイン作成画面に反映されます。

後は、テキストを追加したり画像を新たに追加、編集して保存をすれば完了です。
上記の例以外にも、いくつか画像を作成した例を紹介します。
 車が行き交う都市を歩くキリン
車が行き交う都市を歩くキリン かわいい愛らしい小さなマルティプー、インテリア照明
かわいい愛らしい小さなマルティプー、インテリア照明 アマゾンの森をドローンで撮影
アマゾンの森をドローンで撮影このようにテキストを入力するだけで簡単に画像が作成できます。
まとめ:Canva AIを使ってクリエイティブなデザインを手軽に作成しよう!
Canva AIを使えば、初心者の方でも簡単にクリエイティブなデザインを作成することができます。
Canvaを利用するには、有料プランもありますが、無料でも利用でき、Canva AIも無料の範囲内で利用することができます。
Canva AIを使えばフリー素材になり画像も作る事ができますので、おすすめなサービスです。
まだ利用されたことがない方はぜひCanva AIの魅力を体験してみてください。













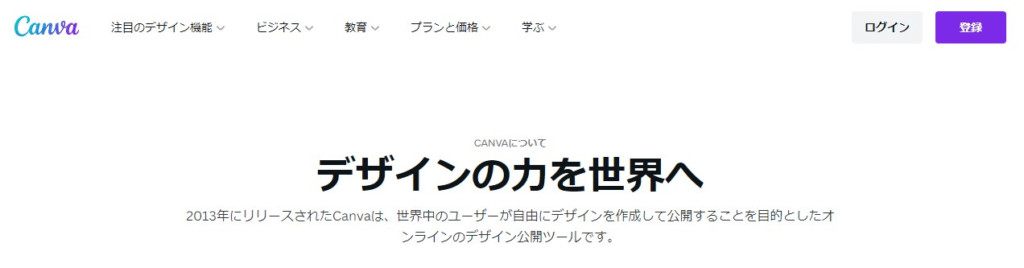

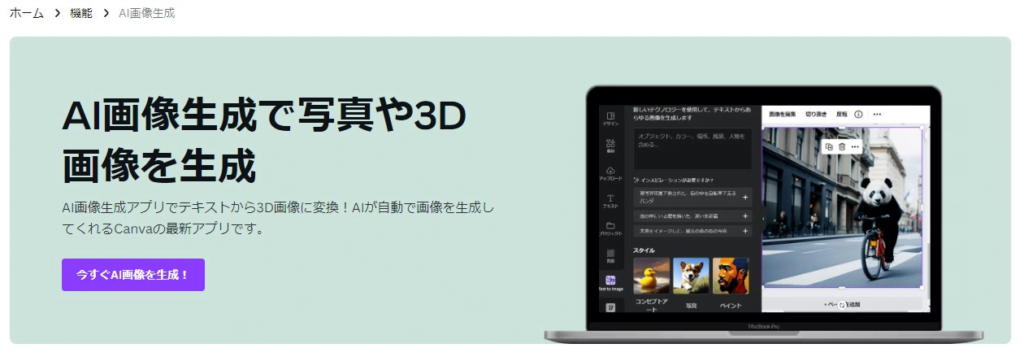

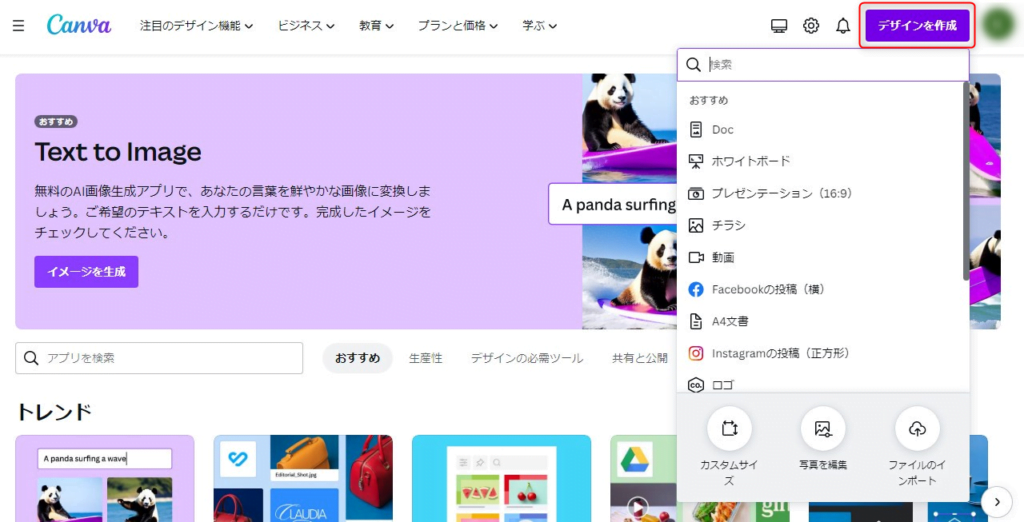
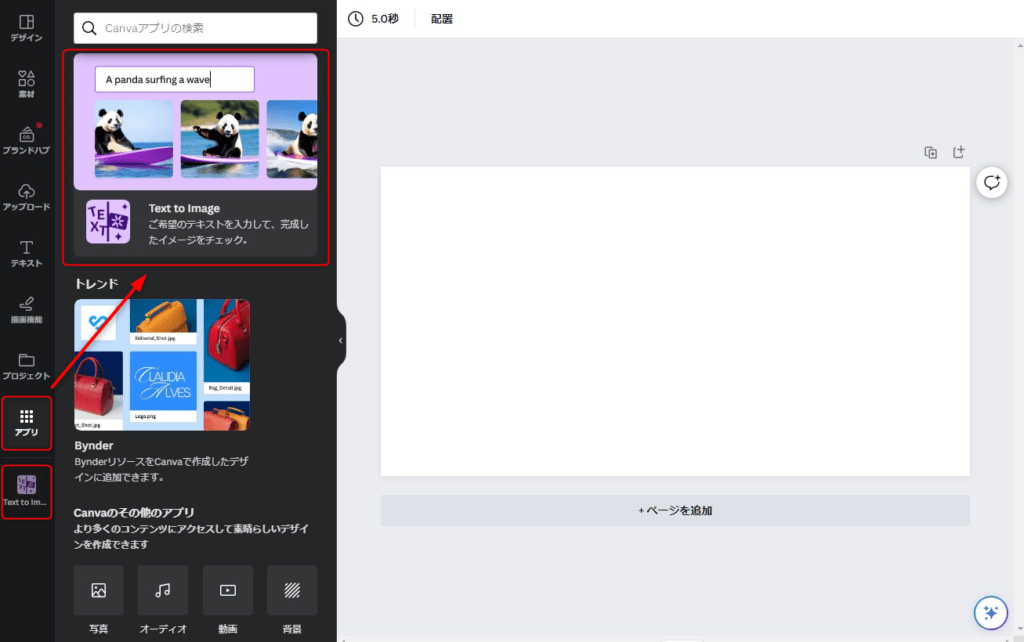
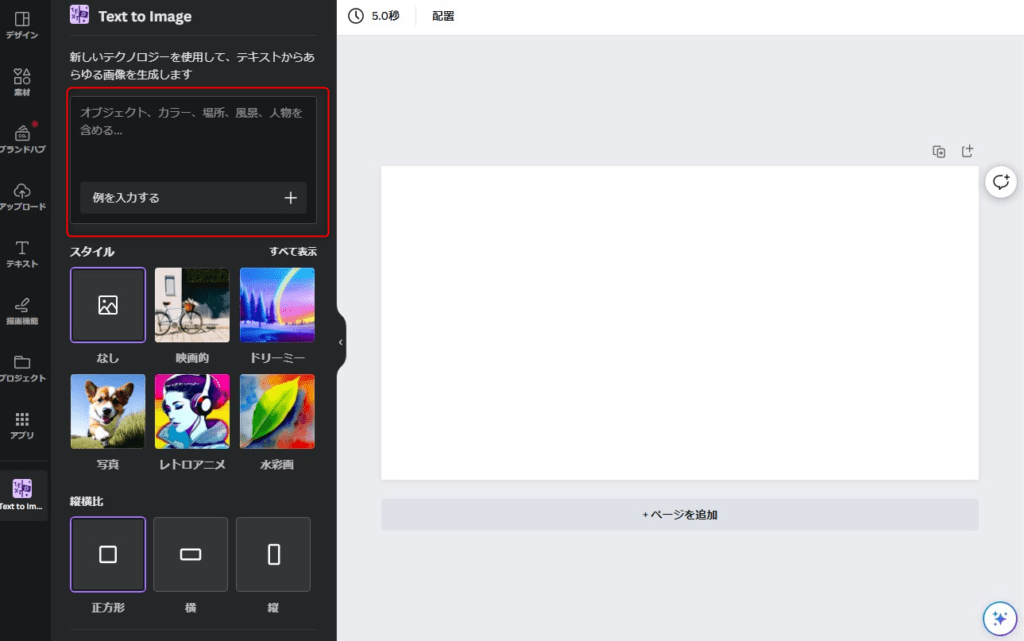
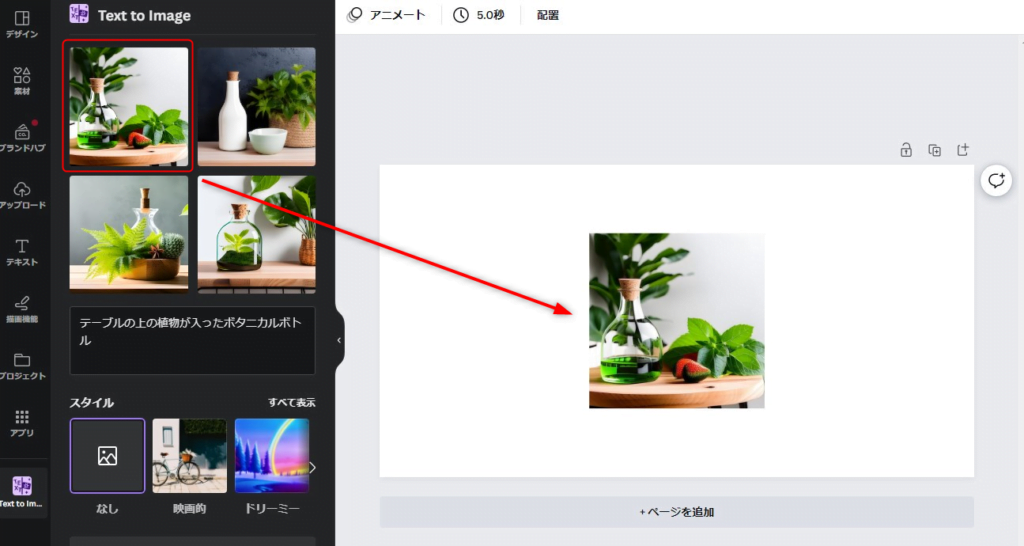
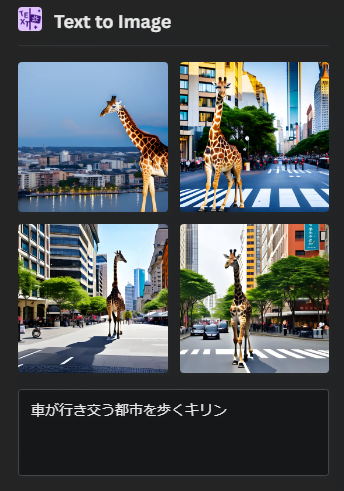

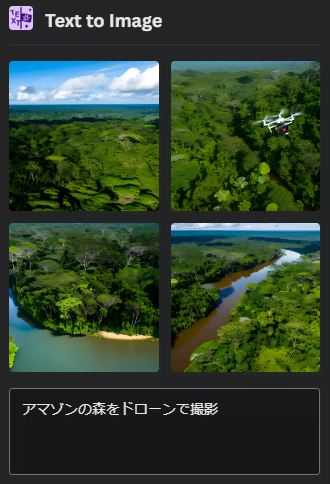
コメント