WodPressでの記事投稿が増えてくると、その分メディア(画像ファイル)が増えてきます。
最初は少ないので気にならないのですが、多くなってくると整理できなくなり、使いたい画像が簡単に呼び出せなくなります。
もし、メディア(画像ファイル)がフォルダで種類ごとに分ける事ができ、簡単に一覧から確認し呼び出すことができれば、探す手間を省くことが出来ます。
プラグイン(FileBird)を導入することで、その悩みを解決することができます。
目次
WordPressでメディアを呼び出す方法

記事投稿画面にて、「画像」を選択し、「アップロード」「メディアライブラリ」「URLから挿入」から画像を選びます。

「メディアライブラリ」の場合、「一覧から探す」「日付で絞り込む」「キーワード検索」の3種類から設定したメディアを選択します。

記事数、画像数が増えてくると目的の画像を探すのが少し大変になります。
使いまわしている画像もあれば、その記事だけしか使用していない画像があると思います。
その記事だけしか使用していない画像であればいいのですが、使いまわしたい画像を簡単に探す方法があれば作業効率がアップしそうです。
そんな時におすすめな方法が、プラグインのFileBirdを導入して、管理する方法です。
WordPressメディアライブラリのフォルダ分け・整理するプラグイン

プラグイン(FileBird)を導入すれば、メディア(画像)の管理が楽になります。
プラグイン(FileBird)の特徴
- ドラッグアンドドロップで全ての画像ファイルを簡単にフォルダ分け(整理)することが出来る。
- フォルダは複数作成でき、サブフォルダとしても作成できる。
- 作成したフォルダにメディアを移動しても画像のURLには影響なし。
プラグイン(FileBird)のインストール

プラグインの「新規追加」より、「FileBird」でプラグインを検索し、「今すぐインストール」をクリックします。

インストール完了後「有効化」をクリックし、プラグインを有効化します。

WordPressの「メディア」を選択後、「フォルダー」の項目が新たに追加されます。

上記の画面が表示されていれば、インストール、有効化は無事完了しています。
▼プラグインの注意点とインストール方法は、下記の記事も参考にしてみてください。
あわせて読みたい
WordPressプラグインの注意点とインストール(追加)方法
WordPressのプラグイン機能を使用すれば、今利用しているWordPress環境をより使いやすくバージョンアップすることができます。 WordPressは便利な機能ですが、注意点と… プラグインは、環境によっては不具合がでる可能性がありますので、その点は気を付けてプラグインの適用を考えましょう。
WordPressメディアライブラリのフォルダ分け・整理する手順

メディアの管理画面
「新規フォルダー」をクリックし、フォルダー名を設定し、保存を選択します。

移動したい画像を移動したいフォルダにドラックアンドドロップするだけで簡単にフォルダへ移動できます。

私の場合は、「お気に入り」のフォルダを一つ作成し、使いまわしている画像を入れて使用しています。
プラグイン(FileBird)では、その他に下記のことができます。
- フォルダは複数作成できます。
- フォルダ名はいつでも変更できます。
- サブフォルダが作成できます。
- 不要になったフォルダは簡単に削除することができ、フォルダに入っていた画像は未分類へ移動されます。
- 画像をフォルダへ移動する際は、「一括選択」をすれば、複数の画像を一括でフォルダへ移動できます。
記事投稿画面からのメディア(画像)の呼び出し方
メディアを呼び出すとき、下記の画面イメージに変わります。

これまで通り、一覧からも探すことができますが、フォルダーが選択できるので、先にフォルダーを選択すれば、目的の画像をすぐに選択することができるようになります。
これはかなり便利な機能です。
まとめ:WordPressメディアライブラリのフォルダ分け・整理する方法
WordPressのメディア(画像)の管理方法は他のプラグインを使用して管理することも出来ますが、プラグイン(FileBird)であれば、操作も簡単でフォルダ単位での整理ができます。
注意点としては、使用しているWordPressのテーマ、インストール済みの他のプラグインとの相性により、影響がある場合もありますので、その点は注意が必要です。
今回は、メディア(画像)をフォルダで整理するプラグイン(FileBird)を紹介しました。
▼その他のプラグインについては下記で紹介していますので参考にしてみてください。
あわせて読みたい
SWELLのプラグインでおすすめは!?注意が必要なものは!?
WordPressでは、機能を拡張するためのツール(プラグイン)があります。 プラグインを導入することでブログサイトの機能アップが出来ますので、使えるプラグインはぜひ… 













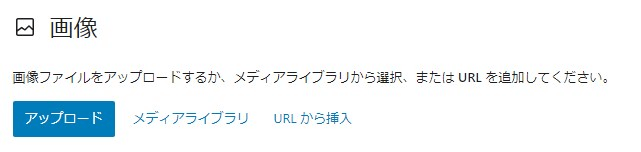
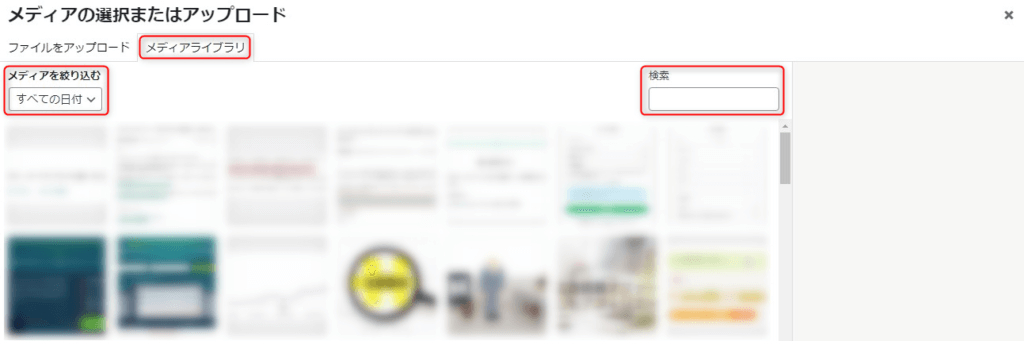
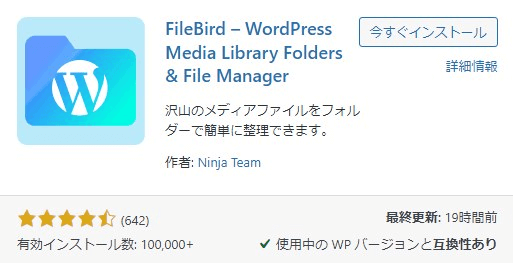

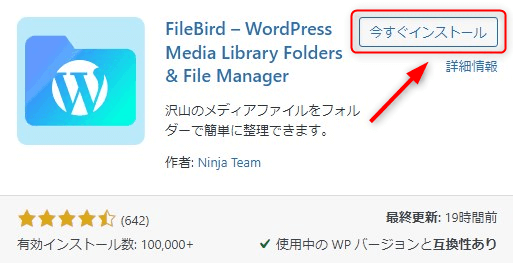
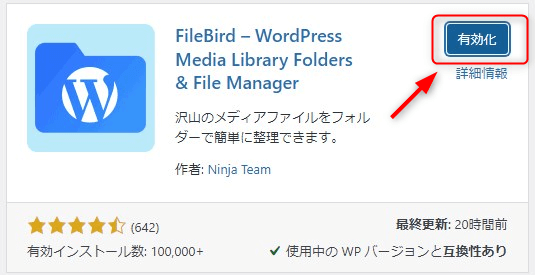
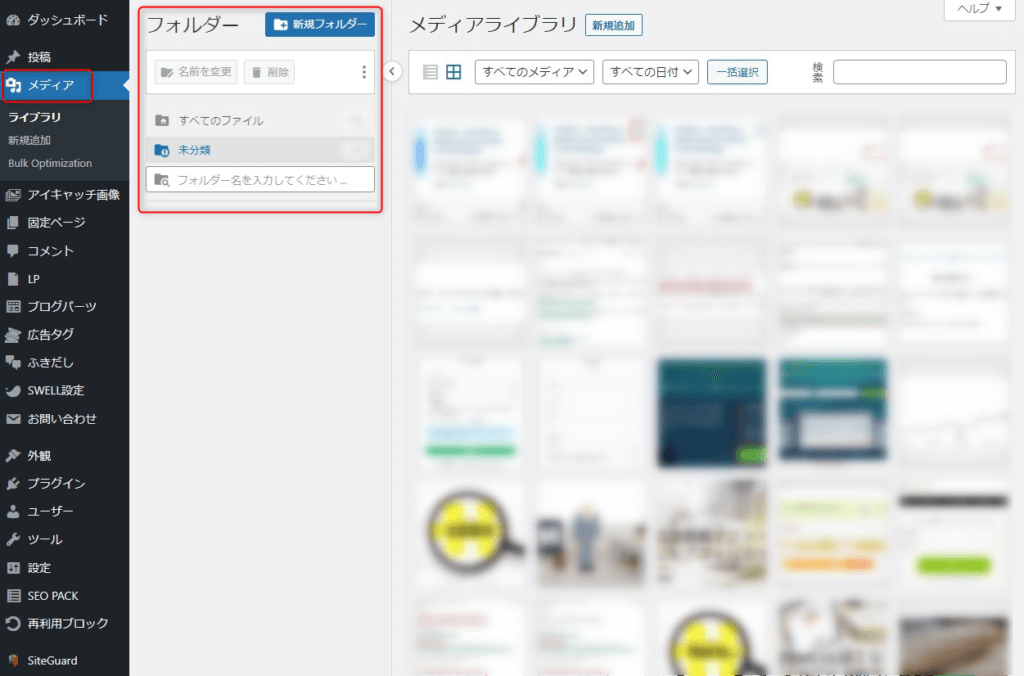

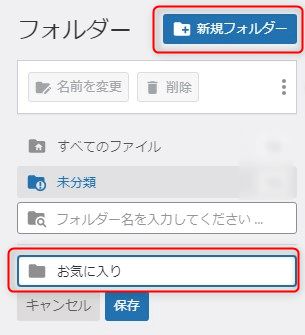
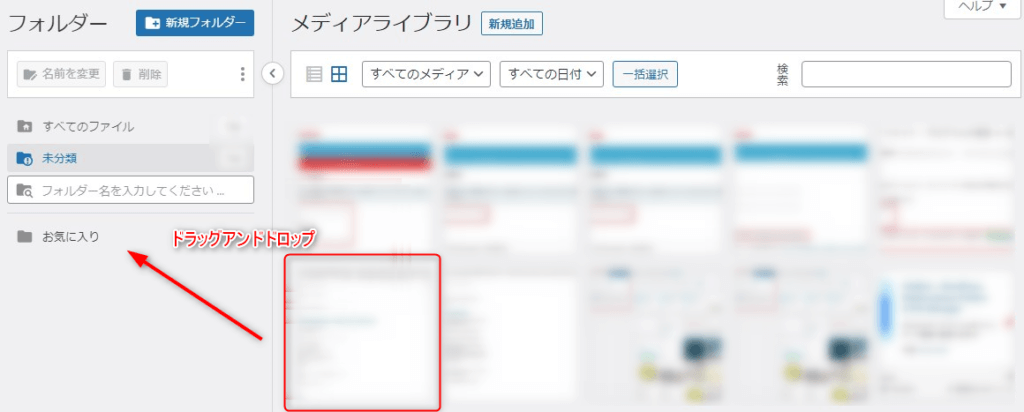

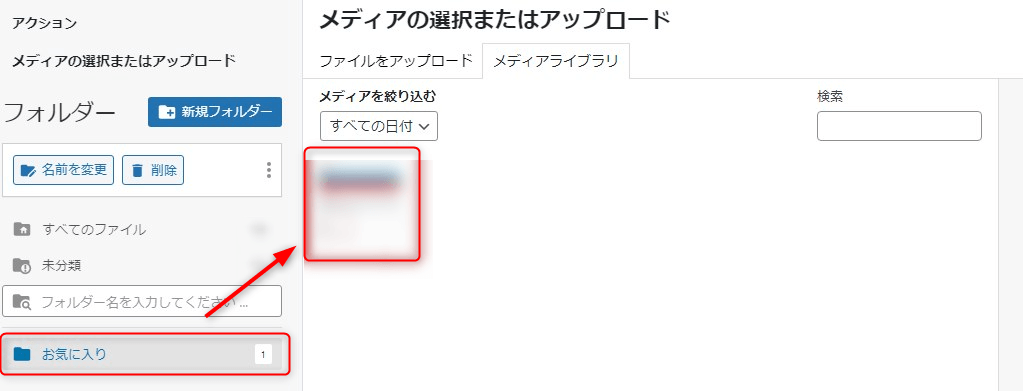

コメント
コメント一覧 (2件)
ランキングからきました!とても便利ですね!活用させていただきます(^ ^)
コメントありがとうございます!
プラグイン(FileBird)便利ですよね^^
参考になってよかったです!