Googleスプレッドシートには、スプレッドシートマクロという機能があります。
スプレッドシートマクロを使えば、自動的にデータを集計したり、自分専用のカスタム関数を作成したり、データを整形したりすることができます。
例えば、データの重複を削除したり、空白行や空白列を自動で削除することができます。
これにより、データの処理がスムーズになり、作業効率が大幅に向上します。
本記事では、Googleスプレッドシートマクロの基本操作について詳しく解説しています。
また、プログラミング初心者でも理解できるよう、わかりやすい説明を心がけていますので、参考にしてみてください。
目次
スプレッドシートマクロとは

Google スプレッドシートのマクロは、繰り返し実行される作業を簡略化し、効率化するための機能です。
スプレッドシートのマクロは、Google スプレッドシートに組み込まれた「Google Apps Script(JavaScript ベースの言語)」を使用して作成されます。
マクロを使用すると、一連の操作を記録し、後で簡単に再生できるようになります。
スプレッドシートマクロは、Googleのクラウドサービスを利用するため、複数のユーザーが同時にデータを共有し、リアルタイムで編集することが可能です。
また、Google Sheetsは無料で利用できるため、コストを抑えた業務効率化が可能です。
スプレッドシートマクロの基本操作

Googleスプレッドシートマクロの基本操作は以下の通りです。
マクロの記録を開始する
スプレッドシートでマクロを記録するには、Google Sheetsの上部メニューから「拡張機能」→「マクロ」→「マクロを記録」を選択します。

「絶対参照を使用」か「相対参照を使用」を選択します。

絶対参照は、マクロの適用時に記録された同じ個所を使用するのに対して、相対参照は、マクロの適用時に選択中の箇所を使用します。
すると、マクロの記録が開始されます。
操作を行う
マクロの記録を開始したら、必要な操作を行います。
例えば、塗りつぶしの色を黄色に設定し、テキストの色を赤色に設定します。
マクロの記録を終了する
マクロの記録が終了したら、「保存」を選択します。

マクロ名を入力し、必要に応じて「ショートカット」を設定し、保存します。

すると、マクロが保存されます。
マクロの実行
保存したマクロを実行するには、「拡張機能」→「マクロ」→「保存したマクロ名」を選択し、実行したいマクロを選択します。

最初に実行する時は承認が必要になりますので、マクロ実行後に下記のポップアップが表示されますので「続行」を選択します。

Googleのアカウントの選択画面が表示されますので、対象のユーザーを選択します。
承認が完了すると、マクロが実行できるようになります。
再度、「拡張機能」→「マクロ」→「保存したマクロ名」を選択すれば、設定したマクロが実行されます。
マクロの編集
保存したマクロを編集するには、「拡張機能」→「マクロ」→「マクロを管理」→「保存したマクロ名」→「スクリプトを編集」を選択します。
すると、Google Apps Scriptのエディタが開き、マクロのコードを編集することができます。

上記で表示されているマクロでやっていることはとても簡単で、塗りつぶしの色を黄色に設定し、テキストの色を赤色に設定するだけのマクロです。
Google Apps Scriptでマクロのコードを見ると分かりにくいかもしれませんが、このようなコードを書かずにマクロの作成ができるのでプログラミング初心者でも簡単です。
マクロを実行するボタンを作成
マクロを実行する方法は、メニューからマクロ名を選択して実行する場合と、設定したショートカットで実行するパターンがありますが、マクロを実行するボタンを作ることも簡単にできます。
まずは、「挿入」→「図形描画」を選択します。

図形とテキストは自由に設定し、例えば下記のように設定します。

挿入された図を選択すると右上に「・・・」が表示されるので、選択し「スクリプトを割り当て」を選択します。

スクリプトは、Google Apps Scriptのエディタで確認ができるfunctionの名前を入力する必要があります。

今回の場合は、「myFunction」で入力し「確定」を選択します。

設定したボタンをクリックすると、マクロの実行がより簡単にできるようになります。

まずは、基本的な操作をマスターすることで、Googleスプレッドシートマクロを効率的に利用することができます。
スプレッドシートマクロの応用例

Google スプレッドシートのマクロは、様々なタスクを効率化するために応用することができます。
定型文の挿入
例えば、営業レポートを作成する際に、いくつかの定型文を繰り返し挿入する必要があった場合、マクロを使って定型文を挿入することで、簡単に同じ文章を繰り返し追加することができます。
セルの書式設定
数値を通貨形式などに変換することがよくある場合、マクロでこれらの書式設定を自動化することができます。
データの並べ替えとフィルタリング
例えば、売上データをもとにランキングを作成する場合、売上金額の降順に並べ替えるマクロを作成できます。
また、特定の条件に基づいてデータをフィルタリングするマクロも作成することができます。
データのクリーニングと変換
CSVファイルからインポートしたデータに余分な空白や特殊文字が含まれている場合、これらを削除するマクロを作成できます。
また、日付データを統一した形式に変換するマクロも作成することができます。
セルの色分け
例えば、在庫管理シートで在庫数が一定数以下の場合に、セルの背景色を赤色に変更するマクロを作成することができます。
シートの操作
毎月新しいシートを作成し、前月のシートから特定のデータをコピーするマクロを作成することができます。
複数スプレッドシート間でのデータ同期
部署ごとに別々のスプレッドシートがある場合、それらのデータをまとめたマスターシートを作成し、定期的にデータを同期するマクロを作成することができます。
まとめ:スプレッドシートマクロは初心者でも大丈夫!基本操作を解説!
本記事では、Googleスプレッドシートマクロの基本操作について解説しました。
データの自動集計や自動整形、独自のカスタム関数の作成など、Googleスプレッドシートマクロを使うことで、より正確な分析結果を得ることができます。
また、スクリプトエディタを使うことで、自分専用のマクロを作成することもできます。
スプレッドシートマクロの使い方を学ぶことで、作業の効率化や生産性の向上につながります。
是非、本記事を参考にして、Googleスプレッドシートマクロを活用してみてください。















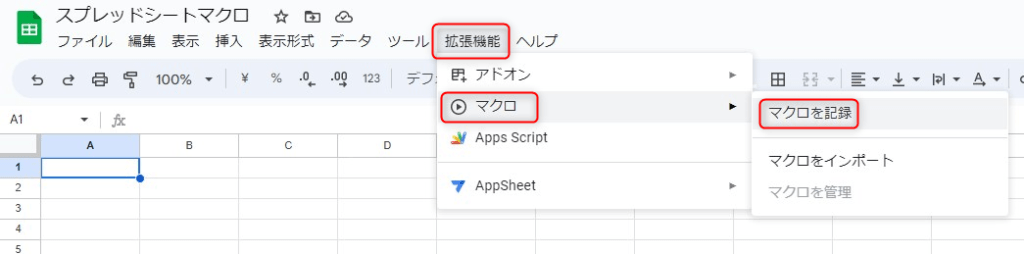
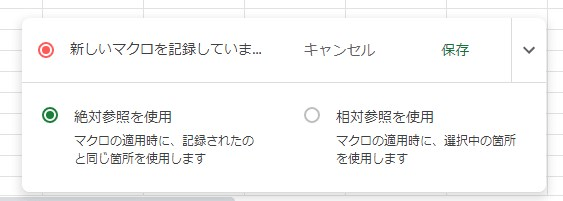

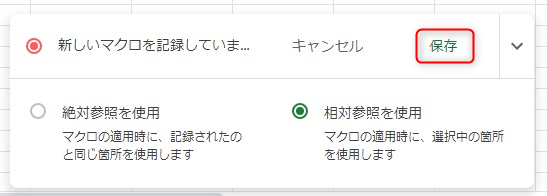
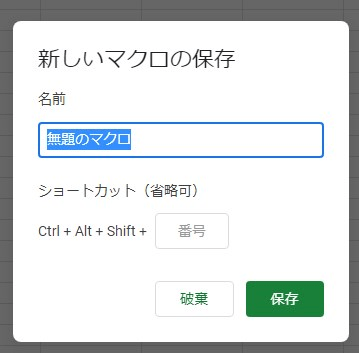
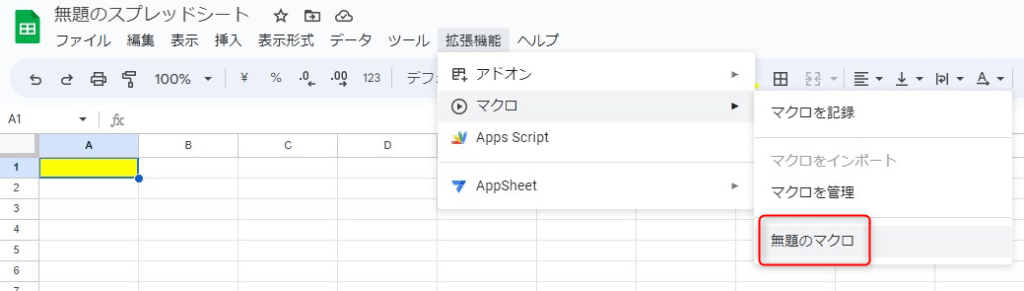
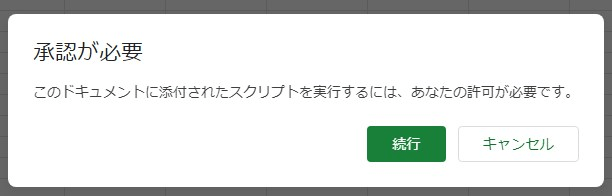
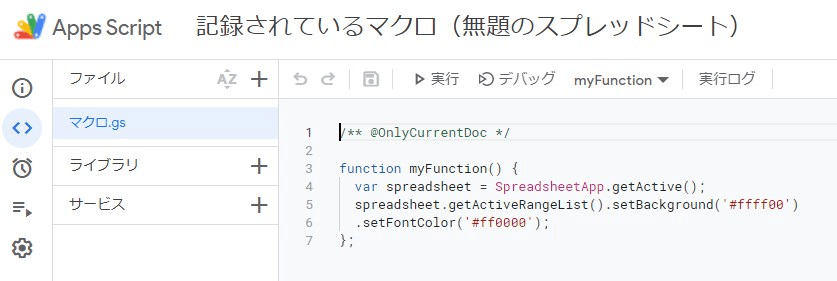
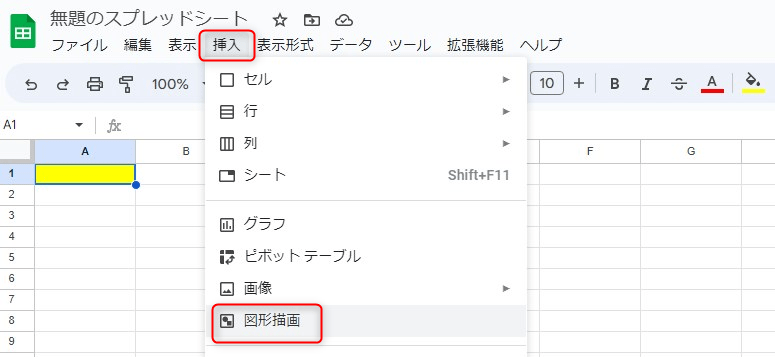

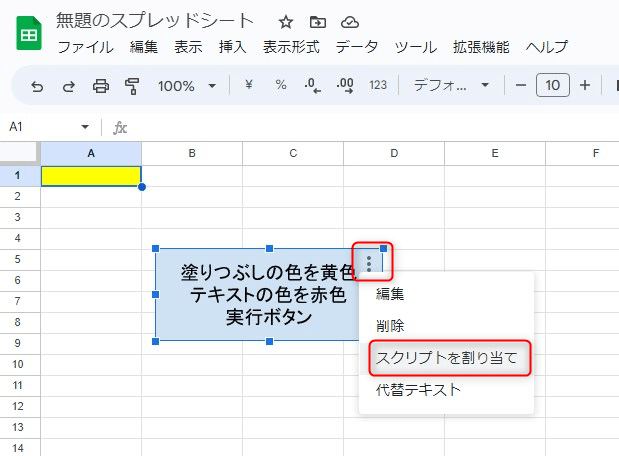
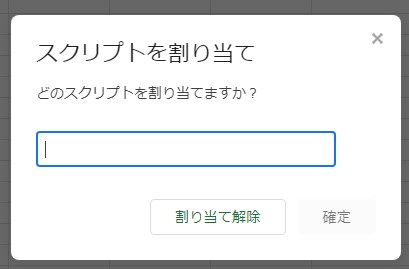
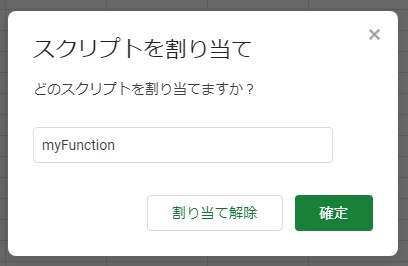
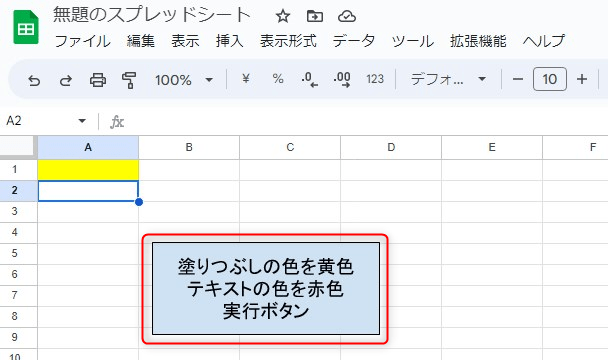

コメント